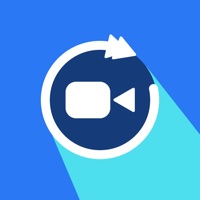
VBooster - パソコン用
バイ REAFO CO., LTD.
- カテゴリ: Photo & Video
- 最終更新日: 2024-03-11
- 現在のバージョン: 4.60
- ファイルサイズ: 38.11 MB
- 互換性: Windows PC 10, 8, 7 + MAC
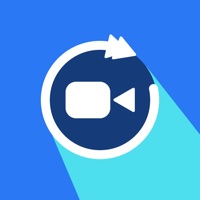
バイ REAFO CO., LTD.
あなたのWindowsコンピュータで VBooster を使用するのは実際にはとても簡単ですが、このプロセスを初めてお使いの場合は、以下の手順に注意する必要があります。 これは、お使いのコンピュータ用のDesktop Appエミュレータをダウンロードしてインストールする必要があるためです。 以下の4つの簡単な手順で、VBooster をコンピュータにダウンロードしてインストールすることができます:
エミュレータの重要性は、あなたのコンピュータにアンドロイド環境をエミュレートまたはイミテーションすることで、アンドロイドを実行する電話を購入することなくPCの快適さからアンドロイドアプリを簡単にインストールして実行できることです。 誰があなたは両方の世界を楽しむことができないと言いますか? まず、スペースの上にある犬の上に作られたエミュレータアプリをダウンロードすることができます。
A. Nox App または
B. Bluestacks App 。
個人的には、Bluestacksは非常に普及しているので、 "B"オプションをお勧めします。あなたがそれを使ってどんなトレブルに走っても、GoogleやBingで良い解決策を見つけることができます(lol).
Bluestacks.exeまたはNox.exeを正常にダウンロードした場合は、コンピュータの「ダウンロード」フォルダまたはダウンロードしたファイルを通常の場所に保存してください。
見つけたらクリックしてアプリケーションをインストールします。 それはあなたのPCでインストールプロセスを開始する必要があります。
[次へ]をクリックして、EULAライセンス契約に同意します。
アプリケーションをインストールするには画面の指示に従ってください。
上記を正しく行うと、ソフトウェアは正常にインストールされます。
これで、インストールしたエミュレータアプリケーションを開き、検索バーを見つけてください。 今度は VBooster を検索バーに表示し、[検索]を押します。 あなたは簡単にアプリを表示します。 クリック VBoosterアプリケーションアイコン。 のウィンドウ。 VBooster が開き、エミュレータソフトウェアにそのアプリケーションが表示されます。 インストールボタンを押すと、アプリケーションのダウンロードが開始されます。 今私達はすべて終わった。
次に、「すべてのアプリ」アイコンが表示されます。
をクリックすると、インストールされているすべてのアプリケーションを含むページが表示されます。
あなたは アイコンをクリックします。 それをクリックし、アプリケーションの使用を開始します。
VBooster(ブイブースター)は動画の再生速度を変更して保存することができるアプリです。 [シンプルモード] シンプルモードは、動画全体の再生速度を簡単に変更・保存ができるモードです。 -- 再生速度 -- 0.1倍速〜10倍速まで0.1倍速ごとに変更ができます。 (動画によって再生できない速度がある場合があります。) -- サウンドタイプ -- 3つのタイプから選択することができます 1.音程が速度によって変わる 2.音程を維持する:タイプ A 3.音程を維持する:タイプ B -- BGM -- BGMを動画につけることができます。 -- BGMのスピード -- BGMのスピードを以下の2つから選ぶことができます。 1. 動画と同じ速さ 2.オリジナルの速さ -- フレームレート -- 30fpsと60fpsを選択できます。60fpsは30fpsよりも滑らかに動きますが、動画ファイルのサイズが大きくなります。 ※音程維持のタイプAとBは動画の音声によって音質が異なります。 より綺麗に聞こえる方を動画ごとに使い分けてください。 ※プレビューの音声はマナーモードに連動しています。音声を流す場合はマナーモードを解除して、音声をご確認下さい。 [タイムレンジモード] タイムレンジモードでは、特定のタイムレンジのスピードを変更することができます。 --タイムレンジを追加する-- ・タイムレンジをつかしたいところまでシークバーで移動します。 ・[+]を押してタイムレンジの終了位時間までシークバーを移動させます。 ・終了位置まで移動したら[チェクマーク]ボタンを押すと、タムレンジが追加されます。 ・タイムレンジが追加されると、指定したタイムレンジの速度を選択する画面が開きます。 ・好きなスピードを指定したら完了です。 --タイムレンジの上書き-- ・デフォルトの設定では、新しいタイムレンジを追加する際に、他のタイムレンジの開始・終了時間をまたいで指定することができません。 ・他のタイムレンジをまたいで上書きする場合は、右端のスイッチをオフにすることで他のタイムレンジの開始・終了時間をまたいで指定できるようになります。 --タイムレンジの再生速度を変更する・削除する-- ・作成したタイムレンジの再生速度を変更したい場合は、変更したいタイムレンジをタップします。 ・タップすると、再生速度変更と削除するためのメニューが表示されます。 --その他の設定-- ・タイムレンジモードでも、BGMの設定やフレームレートを変更することができます。 ・変更するためには「歯車」ボタンを押して設定画面を開いてください。
バグ?
保存後に、動画を確認すると、途中から画面だけフリーズします(音は進んでいく)
できません
おかしい
いい
普通にいいと思う
唯一きちんと使えたアプリです
「スローモーション」で検索をかけて、上の方に出てくるアプリは全て動画がされず、途方に暮れていましたが、こちらのアプリは全く問題ありませんでした。 これからお世話になります。