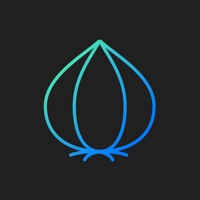
Onion Cam - パソコン用
バイ Yosuke Seki
- カテゴリ: Photo & Video
- 最終更新日: 2017-10-13
- 現在のバージョン: 1.4
- ファイルサイズ: 25.55 MB
- 互換性: Windows PC 10, 8, 7 + MAC
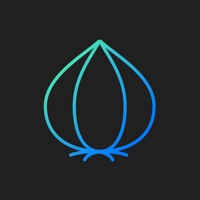
バイ Yosuke Seki
あなたのWindowsコンピュータで Onion Cam を使用するのは実際にはとても簡単ですが、このプロセスを初めてお使いの場合は、以下の手順に注意する必要があります。 これは、お使いのコンピュータ用のDesktop Appエミュレータをダウンロードしてインストールする必要があるためです。 以下の4つの簡単な手順で、Onion Cam をコンピュータにダウンロードしてインストールすることができます:
エミュレータの重要性は、あなたのコンピュータにアンドロイド環境をエミュレートまたはイミテーションすることで、アンドロイドを実行する電話を購入することなくPCの快適さからアンドロイドアプリを簡単にインストールして実行できることです。 誰があなたは両方の世界を楽しむことができないと言いますか? まず、スペースの上にある犬の上に作られたエミュレータアプリをダウンロードすることができます。
A. Nox App または
B. Bluestacks App 。
個人的には、Bluestacksは非常に普及しているので、 "B"オプションをお勧めします。あなたがそれを使ってどんなトレブルに走っても、GoogleやBingで良い解決策を見つけることができます(lol).
Bluestacks.exeまたはNox.exeを正常にダウンロードした場合は、コンピュータの「ダウンロード」フォルダまたはダウンロードしたファイルを通常の場所に保存してください。
見つけたらクリックしてアプリケーションをインストールします。 それはあなたのPCでインストールプロセスを開始する必要があります。
[次へ]をクリックして、EULAライセンス契約に同意します。
アプリケーションをインストールするには画面の指示に従ってください。
上記を正しく行うと、ソフトウェアは正常にインストールされます。
これで、インストールしたエミュレータアプリケーションを開き、検索バーを見つけてください。 今度は Onion Cam を検索バーに表示し、[検索]を押します。 あなたは簡単にアプリを表示します。 クリック Onion Camアプリケーションアイコン。 のウィンドウ。 Onion Cam が開き、エミュレータソフトウェアにそのアプリケーションが表示されます。 インストールボタンを押すと、アプリケーションのダウンロードが開始されます。 今私達はすべて終わった。
次に、「すべてのアプリ」アイコンが表示されます。
をクリックすると、インストールされているすべてのアプリケーションを含むページが表示されます。
あなたは アイコンをクリックします。 それをクリックし、アプリケーションの使用を開始します。
「Onion Cam」はコマ撮りからムービー作成までをワンストップで行うことのできる簡単便利なアプリです。 あなたの創造力次第で興味深くとても楽しいムービーが撮れるはずです!コマ撮り未経験の方も是非「Onion Cam」を使ってみてください! 基本的なカメラ機能の他にコマ撮りが簡単にできるよう以下の機能を実装しました。 ・オニオンスキン機能 前回撮影した画像を半透明で表示しながら撮影できる機能です。これによって少しずつ変化していくコマ撮りが簡単に撮れます。 また透明度の調整やワンタップでの表示・非表示の切り替えを行うことができます。 ・ガイドライン表示 画面にガイドライン表示することが可能です。 ワンタップでの表示・非表示の切り替えを行うことができます。 ・フィルター機能 ムービーに各種フィルターをかけることができます。 ・順番変更機能 今まで撮影してきた画像の順番を後から変えることができます。 ・ムービー書き出し機能 本アプリ上でムービーを書き出すことができます。 コマの切り替わり時間の指定や書き出しサイズの指定(720P/スクエア)ができます。 ・複数プロジェクトの保存 複数(現バージョンでは10件)のプロジェクトを保存できます。 ※Onion Camで撮影した画像はカメラロールに保存されます。またOnion Cam内で使用する撮影画像は全てカメラロールから参照しますのでカメラロール内の画像を削除しないようにご注意ください。万が一Onion Cam内で使用している画像をカメラロールから削除してしまった場合、本アプリから参照できなくなります。
みんなと違って
みんな、ライブラリーに、写真が保存されるのがやだとか言ってるけど、他の動画にくっつけるために使う私にとっては、とっても嬉しい機能です!!
横向きでも撮りたい
写真撮るだけでコマ撮りムービーを作成してくれるので便利! カメラを横向きで撮っても、縦で保存されてしまうので横向き対応も追加して欲しいです!
お願い
iPad Proでも対応お願いします🤲
うーん・・・
カメラロールにも写真来るのね・・・。