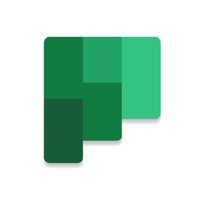
Microsoft Planner - パソコン用
バイ Microsoft Corporation
- カテゴリ: Productivity
- 最終更新日: 2024-03-05
- 現在のバージョン: 1.15.9
- ファイルサイズ: 97.49 MB
- 互換性: Windows PC 10, 8, 7 + MAC
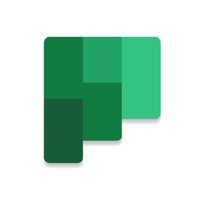
バイ Microsoft Corporation
あなたのWindowsコンピュータで Microsoft Planner を使用するのは実際にはとても簡単ですが、このプロセスを初めてお使いの場合は、以下の手順に注意する必要があります。 これは、お使いのコンピュータ用のDesktop Appエミュレータをダウンロードしてインストールする必要があるためです。 以下の4つの簡単な手順で、Microsoft Planner をコンピュータにダウンロードしてインストールすることができます:
エミュレータの重要性は、あなたのコンピュータにアンドロイド環境をエミュレートまたはイミテーションすることで、アンドロイドを実行する電話を購入することなくPCの快適さからアンドロイドアプリを簡単にインストールして実行できることです。 誰があなたは両方の世界を楽しむことができないと言いますか? まず、スペースの上にある犬の上に作られたエミュレータアプリをダウンロードすることができます。
A. Nox App または
B. Bluestacks App 。
個人的には、Bluestacksは非常に普及しているので、 "B"オプションをお勧めします。あなたがそれを使ってどんなトレブルに走っても、GoogleやBingで良い解決策を見つけることができます(lol).
Bluestacks.exeまたはNox.exeを正常にダウンロードした場合は、コンピュータの「ダウンロード」フォルダまたはダウンロードしたファイルを通常の場所に保存してください。
見つけたらクリックしてアプリケーションをインストールします。 それはあなたのPCでインストールプロセスを開始する必要があります。
[次へ]をクリックして、EULAライセンス契約に同意します。
アプリケーションをインストールするには画面の指示に従ってください。
上記を正しく行うと、ソフトウェアは正常にインストールされます。
これで、インストールしたエミュレータアプリケーションを開き、検索バーを見つけてください。 今度は Microsoft Planner を検索バーに表示し、[検索]を押します。 あなたは簡単にアプリを表示します。 クリック Microsoft Plannerアプリケーションアイコン。 のウィンドウ。 Microsoft Planner が開き、エミュレータソフトウェアにそのアプリケーションが表示されます。 インストールボタンを押すと、アプリケーションのダウンロードが開始されます。 今私達はすべて終わった。
次に、「すべてのアプリ」アイコンが表示されます。
をクリックすると、インストールされているすべてのアプリケーションを含むページが表示されます。
あなたは アイコンをクリックします。 それをクリックし、アプリケーションの使用を開始します。
このアプリを使用するには、適切な商用版の Office 365 サブスクリプションが必要です。所属する会社のサブスクリプションや利用可能なサービスが不明な場合は、会社の IT 部門に問い合わせてください。 Planner を使用すると、チームが簡単に新しいプランの作成、タスクの整理や割り当て、ファイルの共有、作業についてのチャット、進捗状況の更新などを行えるようになります。 -- 作業を視覚的に整理 -- 各プランにはタスクをバケットにまとめるボードがあります。タスクの進捗状況や割り当てるメンバーに基づいて、タスクを振り分けることができます。進捗状況の更新や、割り当ての変更を行うには、列間でタスクをドラッグ アンド ドロップします。 -- 表示/非表示 -- [マイ タスク] ビューには、プラン全体のタスクと進捗状況の一覧が表示されます。共同作業を行っているときは、チーム メンバーはいつでも、誰がどんな作業を行っているのか確認できます。 -- 共同作業 -- Planner は Office 365 用に構築されているため、同じタスクで共同作業したり、撮影した写真を直接タスクに添付したりすることができます。そのときにアプリを切り替える必要はありません。Planner を使用すると、チーム間のディスカッションや成果物はプランに付随するため、異なるアプリケーションからでも必要な情報にアクセスできます。 -- デバイスに関係なく動作 -- Planner はすべてのデバイスで動作します。Planner を使用すると、すべてのユーザーが常に同じページで作業できます。外出先でも自席にいても、会話を続けてタスクを更新できます。 サービス利用規約: https://go.microsoft.com/fwlink/?linkid=846830 プライバシー ポリシー: https://go.microsoft.com/fwlink/?LinkId=521839 詳細については、https://go.microsoft.com/fwlink/?linkid=849067を参照してください。 Microsoft Planner アプリは写真とカメラへのアクセス許可を要求します。Planner タスクに写真を添付する場合、アプリは画像を選択するために [写真] アプリへのアクセス許可を要求します。Planner タスクに添付する写真を撮影する場合は、アプリは [カメラ] アプリへのアクセス許可を要求します。
起動しない
ロゴが表示されたまま先に進まない。
Microsoft Officeアプリを入れておくと・・・。
Plannerから添付ファイルを開くとき、iPhone内にOfficeアプリがインストールされていたら、そっちを開いて資料が見れません。開こうとしたファイルはPDFです。 修正お願いします。
不具合について
Ipadからマイタスクを何回か開くと、画面の上半分のみ表示され、下半分が真っ白になります。
Great potential but..
- No notifications when others update (iOS) - cannot erase buckets - completed cannot be undone - no multi tasks calendar shown ( liks ms project before) - no info of buckets and tasks together at same screen I hope i am wrong with few of the above..(-: