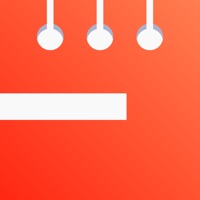
一太郎Pad - パソコン用
- カテゴリ: Productivity
- 最終更新日: 2021-02-05
- 現在のバージョン: 2.0.0
- ファイルサイズ: 23.59 MB
- 互換性: Windows PC 10, 8, 7 + MAC
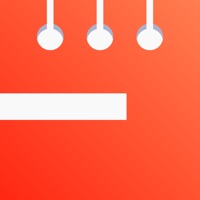
あなたのWindowsコンピュータで 一太郎Pad を使用するのは実際にはとても簡単ですが、このプロセスを初めてお使いの場合は、以下の手順に注意する必要があります。 これは、お使いのコンピュータ用のDesktop Appエミュレータをダウンロードしてインストールする必要があるためです。 以下の4つの簡単な手順で、一太郎Pad をコンピュータにダウンロードしてインストールすることができます:
エミュレータの重要性は、あなたのコンピュータにアンドロイド環境をエミュレートまたはイミテーションすることで、アンドロイドを実行する電話を購入することなくPCの快適さからアンドロイドアプリを簡単にインストールして実行できることです。 誰があなたは両方の世界を楽しむことができないと言いますか? まず、スペースの上にある犬の上に作られたエミュレータアプリをダウンロードすることができます。
A. Nox App または
B. Bluestacks App 。
個人的には、Bluestacksは非常に普及しているので、 "B"オプションをお勧めします。あなたがそれを使ってどんなトレブルに走っても、GoogleやBingで良い解決策を見つけることができます(lol).
Bluestacks.exeまたはNox.exeを正常にダウンロードした場合は、コンピュータの「ダウンロード」フォルダまたはダウンロードしたファイルを通常の場所に保存してください。
見つけたらクリックしてアプリケーションをインストールします。 それはあなたのPCでインストールプロセスを開始する必要があります。
[次へ]をクリックして、EULAライセンス契約に同意します。
アプリケーションをインストールするには画面の指示に従ってください。
上記を正しく行うと、ソフトウェアは正常にインストールされます。
これで、インストールしたエミュレータアプリケーションを開き、検索バーを見つけてください。 今度は 一太郎Pad を検索バーに表示し、[検索]を押します。 あなたは簡単にアプリを表示します。 クリック 一太郎Padアプリケーションアイコン。 のウィンドウ。 一太郎Pad が開き、エミュレータソフトウェアにそのアプリケーションが表示されます。 インストールボタンを押すと、アプリケーションのダウンロードが開始されます。 今私達はすべて終わった。
次に、「すべてのアプリ」アイコンが表示されます。
をクリックすると、インストールされているすべてのアプリケーションを含むページが表示されます。
あなたは アイコンをクリックします。 それをクリックし、アプリケーションの使用を開始します。
カメラ・写真から自動文字おこしで、かんたんメモ作成! キー入力でのメモ作成も省入力ツールでスムーズに。 シンプルな操作で、時短入力が特長のメモアプリです。 ■こんな使い方がオススメ ・いつでも、どこでも、思いついたらすぐにメモ。 ・紙の文書をテキスト化し、データ再利用・検索性アップ。 ・掲示物や看板からテキスト化。資料・レポートに。 ・現在日時がワンタッチ。日記・日報に。 ・会話文、……、―― もスムーズ。小説執筆や取材メモに。 ・見出し # を入力。章立ての文書に。 ■一太郎Padの機能 ・カメラで撮影した画像や写真から自動で文字おこしをし、メモを作成します。縦書きも高い精度で文字変換を行います。 ・キー入力をアシストする「省入力ツール」で、時短入力が可能です。 ■省入力ツール 5種類のボタンセットから選べます。 ・現在日時 「2021/02/05 12:34」のように、現在日時を入力します。 ・全角スペース 全角スペースを入力します。 ・カギ括弧「」 ・丸括弧() ・二重カギ括弧『』 「」、()、『』を入力し、「、(、『の次にカーソルを移動します。 会話文など括弧の入力をアシストします。 ・三点リーダ(……) ・ダッシュ(――) …、―を2つ入力します。 小説や記事の入力をアシストします。 ・見出し(# ) 段落の先頭に# を入力すると見出しを作成できます。 # で大見出し、## で中見出しのように、見出しのレベルも指定できます。 ■文字数カウント ・メモ本文の文字数を表示します。 全角/半角スペースや改行を文字数に含むかどうか設定できます。 ■PCの「一太郎」と連携 メモをPCに転送し、日本語ワープロソフト「一太郎」で活用できます。ワイヤレスに転送し、文書作成を行えます。 「一太郎2021」ではPCからメモを転送することもできます。 # を見出しに自動で変換します。 ■ヘルプ アプリの設定画面からご覧ください。 ・プライバシーポリシー ・利用規約 ・ライセンス情報 ・ヘルプ ・運用状況
日本語環境では最強かと思います。
欲を言えば、ルビを振られた文章では、ルビも「ひとつの行」とみなしてしまうようですが、やむを得ないかな、と。 ただ、斜めアングルの画像や、キレイな字なら手書きでもかなり正確に再現します。 重宝します。
お願い
カメラアイコン選択のために左下に指が動く すべての写真から選択するために左上写真選択 (自分の場合は撮ったばかりの写真から選ぶので右下隅) 選択された写真で決定のために左上端隅チェックマークをクリック 送信のために右下アイコンクリック 送信方法選択のために左端下方に出るコラムから選択メールを選択 メール画面が出たら画面中央上方にある宛先欄をクリック キーボードで宛先入力 送信のために画面中央上送信アイコンクリック 確認して送信のために中央クリック 指がこれだけ広範囲に移動を強いられるアプリは初めて体験したのでイライラしてしまう。 読み取り精度は抜群で一太郎との連携もありがたいので今後も使い続けたいので改善をお願いします。
PCに
PCに送れるのは大変嬉しいことです。 ただ3点リーダーやダッシュなどのボタンの上下幅をもう少し狭く出来ないでしょうか。 顔面占有率が高いと少し使いづらいです。 もう少しテキスト画面を広げて欲しいです。 あとはpcの読み込めたらいいなぁなんて
分類項目機能がほしい
まだ、使い始めたばかりですがシンプルで使い易そうです。 要望ですが、メモを分類して整理するよな機能がほしいです。 フォルダー分けするようなイメージです。 ご検討お願いします。