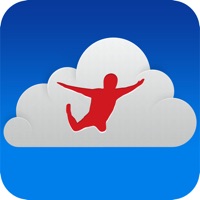
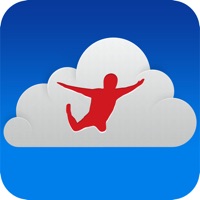
あなたのWindowsコンピュータで Jump Desktop (RDP, VNC, Fluid) を使用するのは実際にはとても簡単ですが、このプロセスを初めてお使いの場合は、以下の手順に注意する必要があります。 これは、お使いのコンピュータ用のDesktop Appエミュレータをダウンロードしてインストールする必要があるためです。 以下の4つの簡単な手順で、Jump Desktop (RDP, VNC, Fluid) をコンピュータにダウンロードしてインストールすることができます:
エミュレータの重要性は、あなたのコンピュータにアンドロイド環境をエミュレートまたはイミテーションすることで、アンドロイドを実行する電話を購入することなくPCの快適さからアンドロイドアプリを簡単にインストールして実行できることです。 誰があなたは両方の世界を楽しむことができないと言いますか? まず、スペースの上にある犬の上に作られたエミュレータアプリをダウンロードすることができます。
A. Nox App または
B. Bluestacks App 。
個人的には、Bluestacksは非常に普及しているので、 "B"オプションをお勧めします。あなたがそれを使ってどんなトレブルに走っても、GoogleやBingで良い解決策を見つけることができます(lol).
Bluestacks.exeまたはNox.exeを正常にダウンロードした場合は、コンピュータの「ダウンロード」フォルダまたはダウンロードしたファイルを通常の場所に保存してください。
見つけたらクリックしてアプリケーションをインストールします。 それはあなたのPCでインストールプロセスを開始する必要があります。
[次へ]をクリックして、EULAライセンス契約に同意します。
アプリケーションをインストールするには画面の指示に従ってください。
上記を正しく行うと、ソフトウェアは正常にインストールされます。
これで、インストールしたエミュレータアプリケーションを開き、検索バーを見つけてください。 今度は Jump Desktop (RDP, VNC, Fluid) を検索バーに表示し、[検索]を押します。 あなたは簡単にアプリを表示します。 クリック Jump Desktop (RDP, VNC, Fluid)アプリケーションアイコン。 のウィンドウ。 Jump Desktop (RDP, VNC, Fluid) が開き、エミュレータソフトウェアにそのアプリケーションが表示されます。 インストールボタンを押すと、アプリケーションのダウンロードが開始されます。 今私達はすべて終わった。
次に、「すべてのアプリ」アイコンが表示されます。
をクリックすると、インストールされているすべてのアプリケーションを含むページが表示されます。
あなたは アイコンをクリックします。 それをクリックし、アプリケーションの使用を開始します。
Leave your laptop behind. Enjoy the freedom to work from anywhere. Jump Desktop is a powerful remote desktop application that lets you control your computer from your iPad, iPhone or iPod Touch. Compatible with RDP and VNC, Jump Desktop is secure, reliable and very easy to set up. Easy setup and reliable: Jump Desktop is very easy to setup; anyone can do it! Just visit: https://jumpdesktop.com on your PC or Mac, click the ‘Automatic Setup’ link and follow step-by-step instructions. You’ll be up and running in no time. Secure and built on open standards: Jump Desktop is a RDP and VNC client. You don't need to download additional software if you already have RDP or VNC configured and know the address of your computer. Just enter your IP address or hostname to connect. Powerful features: * Works with almost any computer and operating system * Supports a physical mouse! Exclusive feature on the App Store! Important limitation: Jump Desktop does not work with standard Bluetooth mice and requires a specific Bluetooth mouse that pairs with iOS * New Fluid Remote Desktop protocol supports high performance remote desktop * Easy and secure setup: Automatically configure your PC or Mac for remote access using Wi-Fi/3G/LTE without worrying about your router settings. Setup as many computers as you like – there are no limits! * Built for iPad Pro, iPad, iPhone and iPod * iPad Pro features: Full support for split-screen multitasking and Apple Pencil * Protect your server settings using Touch ID * Connection syncing via iCloud connection syncing * Advanced Bluetooth keyboard: The best bluetooth keyboard support on the App Store. Shortcuts, function keys and arrow keys - everything works. Also includes macros for keys no available on bluetooth keyboards (i.e function keys) * SSH tunneling with password and public key authentication supported * Supports large custom screen resolutions and VGA/HDMI out * Full mouse support via touch gestures: left, right and middle button clicks, dragging, scrolling, precision pointer movement * Multiple gesture support - includes the ability to draw or write using your finger * Copy/paste: Transfer text to or from your computer using the pasteboard * HDMI/VGA support: view your desktop on the big screen using a cable or AirPlay. Jump's video out mode will let you utilize the full resolution of your external display. * Multi-core rendering engine makes Jump Desktop one of the fastest RDP and VNC engines on the planet * Full support for Linea and Infinea barcode and MSR scanners. Includes support for E2E encryption. IMPORTANT NOTICE: Audio streaming and remote printing are NOT supported when connecting to Mac OS X and PCs running Windows ‘Home’ edition. RDP features: * Supports RD Gateway * Supports custom resolutions. Set any resolution you want including Retina resolutions. * Dynamic RDP resolution updates on Windows 8.1+ * Remote printing: Send print outs from your computer to your iPad/iPhone device (exclusive RDP print redirection feature on the App Store!) * Drive redirection * Audio streaming * Console sessions * International keyboard layouts * Multiple monitor support on Windows 7+ * Multi-touch redirection support on Windows 8+ VNC features: * Tested with Mac OS X, TightVNC, RealVNC, UltraVNC, Linux (Ubuntu Remote Desktop) * Secure: Supports SSH tunneling as well as SSL encryption * Black & white, gray scale, 8, 16 and 24-bit color to help optimize bandwidth * Multiple monitor support * Macs: Support locking the Mac's screen and syncing the pasteboard
Shiftキーを押しながら入力する記号が正しく入力できない
Shiftキーを押しながら入力する記号(+,*,`,{など)が正しく入力できません。 クライアント端末の入力を英字入力にして、リモートのpcのみ日本語入力にしても同様です。 修正をお願いします。 クライアント端末:iPad OS 13.4.1 リモート端末:windows10 pro 1909
日本語入力が…
iPadでBluetooth接続の物理マウスやキーボードをPCに近い感覚で使える唯一無二のリモートデスクトップアプリです。 スクロールホイール(設定で反転可能)や右クリックにも対応していますし、ショートカットキーも使えます。画質や遅延等でも特に問題はありません。値段相応の価値はあります。 しかし、現状では日本語入力がまともにできません…。早急に対応して頂きたいです。 (追記:英字入力に切り替えてからアプリを起動するようにしてみたところ、物理キーボードで正常に日本語入力ができるようになりました。)
Awesome
I can now log in to my Mac mini from my iPad, and my iPad (pro 10.5”) with clamshell keyboard (Arteck) and Bluetooth mouse (generic Elecom) becomes a MacBook! On a local network it runs fast enough for office software and web browsing. There is no sound throughput but graphics are fairly smooth and resolution adjusts perfectly to my iPad screen. No complaints at all, it just works how it should, and does everything that I need. Fantastic piece of software.. recommended. Saved me the price of a laptop (for my very occasional use.)
日本語が上手く入力されない
アップデートで日本語が上手く入力されなくなりました。代替方法がなく致命的です。