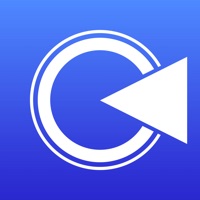
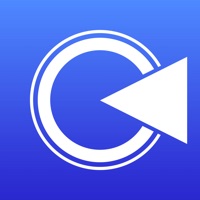
あなたのWindowsコンピュータで CameraVision を使用するのは実際にはとても簡単ですが、このプロセスを初めてお使いの場合は、以下の手順に注意する必要があります。 これは、お使いのコンピュータ用のDesktop Appエミュレータをダウンロードしてインストールする必要があるためです。 以下の4つの簡単な手順で、CameraVision をコンピュータにダウンロードしてインストールすることができます:
エミュレータの重要性は、あなたのコンピュータにアンドロイド環境をエミュレートまたはイミテーションすることで、アンドロイドを実行する電話を購入することなくPCの快適さからアンドロイドアプリを簡単にインストールして実行できることです。 誰があなたは両方の世界を楽しむことができないと言いますか? まず、スペースの上にある犬の上に作られたエミュレータアプリをダウンロードすることができます。
A. Nox App または
B. Bluestacks App 。
個人的には、Bluestacksは非常に普及しているので、 "B"オプションをお勧めします。あなたがそれを使ってどんなトレブルに走っても、GoogleやBingで良い解決策を見つけることができます(lol).
Bluestacks.exeまたはNox.exeを正常にダウンロードした場合は、コンピュータの「ダウンロード」フォルダまたはダウンロードしたファイルを通常の場所に保存してください。
見つけたらクリックしてアプリケーションをインストールします。 それはあなたのPCでインストールプロセスを開始する必要があります。
[次へ]をクリックして、EULAライセンス契約に同意します。
アプリケーションをインストールするには画面の指示に従ってください。
上記を正しく行うと、ソフトウェアは正常にインストールされます。
これで、インストールしたエミュレータアプリケーションを開き、検索バーを見つけてください。 今度は CameraVision を検索バーに表示し、[検索]を押します。 あなたは簡単にアプリを表示します。 クリック CameraVisionアプリケーションアイコン。 のウィンドウ。 CameraVision が開き、エミュレータソフトウェアにそのアプリケーションが表示されます。 インストールボタンを押すと、アプリケーションのダウンロードが開始されます。 今私達はすべて終わった。
次に、「すべてのアプリ」アイコンが表示されます。
をクリックすると、インストールされているすべてのアプリケーションを含むページが表示されます。
あなたは アイコンをクリックします。 それをクリックし、アプリケーションの使用を開始します。
CameraVisionは内蔵カメラの映像や内蔵マイクの音声をプロジェクタやテレビなどの外部機器に出力するアプリケーションです。書画カメラやOHPのように資料や品物をプロジェクタに映し出したり、ライブ・カメラとして人物や風景をテレビに表示することができます。また、写真アルバムから選択した静止画を表示することもできます。Dock/Lightingコネクタに接続するビデオ・アダプタやビデオ・ケーブルが利用できるとともに、Apple TVへのワイヤレス送信 (AirPlay) も可能です。 以下のアダプタやケーブルを利用できます。 - Lightning - VGAアダプタ - Lightning - Digital AVアダプタ (HDMI) - Apple VGAアダプタ - Apple Digital AVアダプタ (HDMI) - AppleコンポジットAVケーブル - AppleコンポーネントAVケーブル - Apple TV (第2世代以降) このアプリケーションには以下の機能があり、スクリーン上のボタンで簡単に設定することができます。 - リア・カメラとフロント・カメラの切替 - SD(640x480ピクセル)からフルHD(1920x1080ピクセル)までのカメラ解像度の切替 - SD(640x480ピクセル)からHD(1920x1080ピクセル)までの外部ディスプレイ解像度の設定 - Fit、Fill、Resizeの3種類の映像拡大モードの設定 - デバイスの向きに応じた映像の自動回転と回転固定の切替 - カメラ映像の一時停止と解除 - フラッシュライトの点灯と消灯 - マイク音声のスピーカ出力 - タッチした位置でのオン・スクリーン・ポインタの表示 - プロジェクタでの投影調整に便利なグリッド(格子模様)の表示 - 各種設定を外部ディスプレイ上で確認できるインフォメーションの表示 - カメラ映像を暗転させる画面消去と解除 - フォーカス、露出、ホワイトバランスの自動調整 - 写真アルバムから選択した静止画の表示 - ダブルタップまたはピンチで映像をズーム表示 - 一時停止した画像の保存および共有 * 上記の機能はデバイスや接続するアダプタや外部機器によって異なります。 * 外部ディスプレイに映像が適切に出力されない場合は、アダプタやケーブルを抜き差ししてください。 * カメラの映像と同時にマイクの音は、HDMI、Composite、Componentケーブルを使って外部機器のスピーカへ出力できます。Apple TV (AirPlay) ではワイヤレスで送られます。VGAアダプタを用いる場合は、iPhoneのヘッドフォン端子にオーディオ・ケーブルを接続して利用してください。 * Apple TVに接続するには、ホーム・ボタンをダブル・タップし、一番左のページのAirPlayボタンをタップしてApple TVを選択し、ミラーリングをオンにします。 iOS:AirPlay ミラーリングを使う http://support.apple.com/ja-jp/HT201335
超広角とズームレンズ
購入しましたがレンズの切り替えには対応していないようです、特にiPhone11proの広角が使えると、非常に活躍のシーンが変わるのでよろしくお願いします。
反応なし…
ios12.3.1にも、適合しますか? 反応無くて。NO External Displayと、携帯の画面に表記されます。どしたらいいですか?仕事で使うのに…
即落ちです
これを目的にLightning VGA変換も買ったのに、アプリがそもそも起動しません。 iPhoneXSです。
アップデートでiPhone X iOS12対応
アップデートで映るようになりました。ありがとうございます。