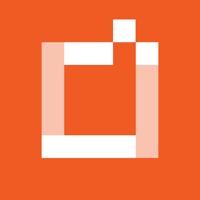
Imaging Edge Mobile - パソコン用
バイ Sony Imaging Products & Solutions Inc.
- カテゴリ: Photo & Video
- 最終更新日: 2024-04-11
- 現在のバージョン: 7.8.1
- ファイルサイズ: 62.28 MB
- 互換性: Windows PC 10, 8, 7 + MAC
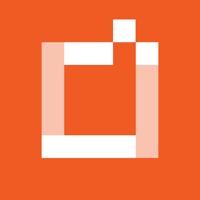
バイ Sony Imaging Products & Solutions Inc.
あなたのWindowsコンピュータで Imaging Edge Mobile を使用するのは実際にはとても簡単ですが、このプロセスを初めてお使いの場合は、以下の手順に注意する必要があります。 これは、お使いのコンピュータ用のDesktop Appエミュレータをダウンロードしてインストールする必要があるためです。 以下の4つの簡単な手順で、Imaging Edge Mobile をコンピュータにダウンロードしてインストールすることができます:
エミュレータの重要性は、あなたのコンピュータにアンドロイド環境をエミュレートまたはイミテーションすることで、アンドロイドを実行する電話を購入することなくPCの快適さからアンドロイドアプリを簡単にインストールして実行できることです。 誰があなたは両方の世界を楽しむことができないと言いますか? まず、スペースの上にある犬の上に作られたエミュレータアプリをダウンロードすることができます。
A. Nox App または
B. Bluestacks App 。
個人的には、Bluestacksは非常に普及しているので、 "B"オプションをお勧めします。あなたがそれを使ってどんなトレブルに走っても、GoogleやBingで良い解決策を見つけることができます(lol).
Bluestacks.exeまたはNox.exeを正常にダウンロードした場合は、コンピュータの「ダウンロード」フォルダまたはダウンロードしたファイルを通常の場所に保存してください。
見つけたらクリックしてアプリケーションをインストールします。 それはあなたのPCでインストールプロセスを開始する必要があります。
[次へ]をクリックして、EULAライセンス契約に同意します。
アプリケーションをインストールするには画面の指示に従ってください。
上記を正しく行うと、ソフトウェアは正常にインストールされます。
これで、インストールしたエミュレータアプリケーションを開き、検索バーを見つけてください。 今度は Imaging Edge Mobile を検索バーに表示し、[検索]を押します。 あなたは簡単にアプリを表示します。 クリック Imaging Edge Mobileアプリケーションアイコン。 のウィンドウ。 Imaging Edge Mobile が開き、エミュレータソフトウェアにそのアプリケーションが表示されます。 インストールボタンを押すと、アプリケーションのダウンロードが開始されます。 今私達はすべて終わった。
次に、「すべてのアプリ」アイコンが表示されます。
をクリックすると、インストールされているすべてのアプリケーションを含むページが表示されます。
あなたは アイコンをクリックします。 それをクリックし、アプリケーションの使用を開始します。
Imaging Edge Mobileは、スマートフォン・タブレットへの静止画・動画の転送やリモート撮影、撮影画像への位置情報の付与ができます。 ■カメラからスマートフォンへの画像転送 -静止画/動画の転送ができます。 -撮影中の静止画のスマートフォンへの自動バックグランド転送機能により、撮影後に選択・転送する手間が不要になります。*1 -動画は4K含む高ビットレートファイルを転送可能です。*2 -転送後は、普段お使いのSNSやメールで高品質な画像をすぐに共有することができます。 *1 対応カメラはこちらをご覧ください。本機能により転送される静止画は2MPになります。 https://www.sony.net/dics/iem12/ *2 対応カメラはこちらをご覧ください。転送および再生の可否はスマートフォンの性能によります。 https://www.sony.net/dics/iem12/ ■スマートフォンからのカメラのリモート撮影 -カメラのライブビューをスマートフォン上で確認しながら、静止画・動画をリモート撮影することができます。*3 夜景や水の流れなどの長時間露光やマクロ撮影などカメラに直接触れたくないシーンでの撮影に便利です。 *3 PlayMemories Camera Apps対応機種はあらかじめカメラ内アプリ「スマートリモコン」をカメラにインストールすることでお使いになれます。 https://www.sony.net/pmca/ ■位置情報の記録 -位置情報連動機能に対応したカメラでは、スマートフォンで取得した位置情報をカメラ内の撮影画像に付与することができます。 対応機種や詳しい操作方法は以下のサポートページをご覧ください。 https://www.sony.net/dics/iem12/ -位置情報連動機能に対応していないカメラでも、リモート撮影時にスマートフォンに保存された写真には、スマートフォンで取得した位置情報を付加することが可能です。 ■カメラ設定の保存と反映 -カメラの設定をImaging Edge Mobileに最大20件保存できます。 また、保存した設定をカメラに反映することも可能です。*4 *4 対応カメラはこちらをご覧ください。カメラ設定の保存と反映は同じ型名のカメラ間のみサポートします。 https://www.sony.net/dics/iem12/ ■備考 -動作環境:iOS15.8-17.4 -このアプリケーションは、すべてのスマートフォン・タブレットで動作を保証するものではありません。 -本アプリで使用可能な機能はお使いのカメラにより異なります。 -対応機種や機能の詳細については、下記のサポートページにてご確認ください。 https://sony.net/iem/
ios14.1 転送エラー
エラーで何十回やってもできません。 アプリ削除して再インストールしてもダメ 再設定してもダメ アプリを改善して下さい。 毎回大型アップデート後アプリの対応が遅すぎます。
リモコン機能が
HX99と接続してリモコン機能でipadAirから操作したいのだが、ipadに写るカメラのライブビューがとんでもなくガクガクにカクついて1秒動くと0.5秒止まる、といったレベルで使い物にならない。 接続に一回目は必ず失敗し、二回目では繋がるが余計な手間がかかり不便。 オリンパスのカメラとアプリも使っているが、そちらは何の問題もなくスムーズに動くので、私の環境の問題ではなさそうだが…。
星は一つ以下
iPhone版はカメラと接続できないゴミアプリ。 いっぽうAndroid11とは問題なく接続できてる。
iOS14になってからうまく転送できない
a6400とiPhone SE第二世代で転送しようとすると、1度目は必ずエラーになってしまいます。2度目で転送できますが、毎回必ず失敗するので時間と手間が惜しいです…アプリ自体は良いものだと思います。ここのレビューを「最新順」で並び替えると、やはり皆さん同様の事象を報告されてますね。そろそろ対応していただけると助かります。よろしお願いします。