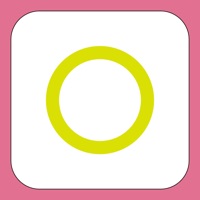
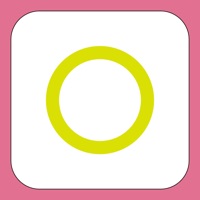
あなたのWindowsコンピュータで ライブトレーニング for スクフェス を使用するのは実際にはとても簡単ですが、このプロセスを初めてお使いの場合は、以下の手順に注意する必要があります。 これは、お使いのコンピュータ用のDesktop Appエミュレータをダウンロードしてインストールする必要があるためです。 以下の4つの簡単な手順で、ライブトレーニング for スクフェス をコンピュータにダウンロードしてインストールすることができます:
エミュレータの重要性は、あなたのコンピュータにアンドロイド環境をエミュレートまたはイミテーションすることで、アンドロイドを実行する電話を購入することなくPCの快適さからアンドロイドアプリを簡単にインストールして実行できることです。 誰があなたは両方の世界を楽しむことができないと言いますか? まず、スペースの上にある犬の上に作られたエミュレータアプリをダウンロードすることができます。
A. Nox App または
B. Bluestacks App 。
個人的には、Bluestacksは非常に普及しているので、 "B"オプションをお勧めします。あなたがそれを使ってどんなトレブルに走っても、GoogleやBingで良い解決策を見つけることができます(lol).
Bluestacks.exeまたはNox.exeを正常にダウンロードした場合は、コンピュータの「ダウンロード」フォルダまたはダウンロードしたファイルを通常の場所に保存してください。
見つけたらクリックしてアプリケーションをインストールします。 それはあなたのPCでインストールプロセスを開始する必要があります。
[次へ]をクリックして、EULAライセンス契約に同意します。
アプリケーションをインストールするには画面の指示に従ってください。
上記を正しく行うと、ソフトウェアは正常にインストールされます。
これで、インストールしたエミュレータアプリケーションを開き、検索バーを見つけてください。 今度は ライブトレーニング for スクフェス を検索バーに表示し、[検索]を押します。 あなたは簡単にアプリを表示します。 クリック ライブトレーニング for スクフェスアプリケーションアイコン。 のウィンドウ。 ライブトレーニング for スクフェス が開き、エミュレータソフトウェアにそのアプリケーションが表示されます。 インストールボタンを押すと、アプリケーションのダウンロードが開始されます。 今私達はすべて終わった。
次に、「すべてのアプリ」アイコンが表示されます。
をクリックすると、インストールされているすべてのアプリケーションを含むページが表示されます。
あなたは アイコンをクリックします。 それをクリックし、アプリケーションの使用を開始します。
***Youtubeですぐ止まる方は回線の状況が良い所で利用してください。 ***効果音が出なくなった場合は設定のカスタム効果音を一度デフォルトに戻して音がでないか試してください それでも音がでない場合は再インストールしてください カメラロールにアクセス出来ない問題はiOS 8.0.2のアップデートで解決します。 このアプリは「ラブライブ! スクールアイドルフェスティバル」のライブ練習アプリです。 動画を取り込んでその上に表示した9つの黄色い円をタッチしてタイミングを合わせるものです。 公式アプリに関連する音声や動画ファイルなどは含まれていませんのでご注意ください。 練習方法 ・用意するもの ライブ動画(iPhoneで再生できる形式のもの) 映像に余白があったり、カメラで撮ったものは円の位置が合いませんのでご了承ください。 円の位置が合わない場合は再生画面(一時停止状態)でダブルタップすると合う場合があります。 ・動画を取り込む方法(3種類) 動画を取り込む方法を3種類用意しています。 カメラロール、iTunesから転送、Dropboxからダウンロードの3種類です。 iTunesからの転送、Dropboxからのダウンロードが簡単です。 iTunesからの転送: 端末とパソコンをつないで、Appタブのファイル共有からこのアプリを選択しドラッグアンドドロップすると、このアプリの「アプリ内のもの」から利用できます。 Dropboxからのダウンロード: このアプリ内でDropboxとリンクするをタップしリンクができると 自分のDropboxのフォルダを見ることができます。 そこから該当するファイルをタップするとダウンロードができます。 ダウンロードしたファイルは「アプリ内のもの」から利用できます。 どの方法も端末に動画を転送しているので、端末の残り容量には注意してください。 「アプリ内のもの」から選択できるファイルを削除すれば容量が空きます。 ・ライブ練習画面 「カメラロール」または「アプリ内のもの」から動画を選択するとライブ練習画面に移ります。 ここでエラーがでて再生できない場合はiPhoneで再生できないタイプの動画の可能性があります。 iPhoneで再生できる形式にしてから選択してください。 黄色い円が動画のものと一致することを確認してください。 黄色い円は公式のものに合わせて作ってあります。 iPhone 5でキャプチャされたものは一致することを確認しています。 iPadでキャプチャしたものは対応していません。(うまく余白をカットしたものは合います) 黄色い円をタップすると音がなります。 この音がPERFECTの音と重なるようならタイミング合ってると思っていいでしょう。 この音は設定でオフにもできます。オンにしているのに音がならないor小さい場合は端末の設定のサウンドから着信音と通知音のボタンで変更をオンにしてください。 黄色い円を長押しして離した時も音がなるようになっていますが 「Soldier Game」などで途中出てくる短い長押しでは離した時に音が出ません(長押しとみなす時間より短いので) あくまでタイミングを合わせるためだけのもので、 本当にタイミングが合ってるかどうかをこのアプリから計測することはできません。 自分の感覚を合わせるものと思ってください。 右上のメニューボタンを押すとポーズします。 ここでシークしたり、再生速度を遅くすることができます 画面上の適当な部分をタップするとシークバーなどが表示されます。 ダブルタップすると動画のサイズを調整します。 右下の「x1.0」をタップすると速度が遅くなります。 早すぎて追えない場合は再生速度を落として練習することができます。 再び再生するには左下の再生ボタンを押してください。 ポーズ状態で左上に戻るボタンが表示されます。 戻るボタンを押すとライブ練習画面から抜け、元のファイル選択画面に戻ります。 ・設定 カスタム効果音を利用することができます(黄色い円を叩いたときの音) ミュージックの中から音声を選択します(音声は3秒未満のみ有効)
あかさ
何もできない…
なんで??
動画すら開けずにアプリ落ちます。 何のためにDLしたのか分かりません。直してください。
かす
なにも再生されません
おちる
落ちる