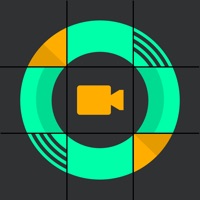
Gridplay - パソコン用
バイ Peta Vision
- カテゴリ: Music
- 最終更新日: 2020-04-28
- 現在のバージョン: 1.6.0
- ファイルサイズ: 13.92 MB
- 互換性: Windows PC 10, 8, 7 + MAC
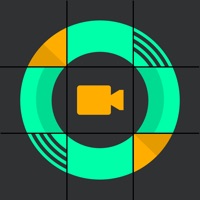
バイ Peta Vision
あなたのWindowsコンピュータで Gridplay を使用するのは実際にはとても簡単ですが、このプロセスを初めてお使いの場合は、以下の手順に注意する必要があります。 これは、お使いのコンピュータ用のDesktop Appエミュレータをダウンロードしてインストールする必要があるためです。 以下の4つの簡単な手順で、Gridplay をコンピュータにダウンロードしてインストールすることができます:
エミュレータの重要性は、あなたのコンピュータにアンドロイド環境をエミュレートまたはイミテーションすることで、アンドロイドを実行する電話を購入することなくPCの快適さからアンドロイドアプリを簡単にインストールして実行できることです。 誰があなたは両方の世界を楽しむことができないと言いますか? まず、スペースの上にある犬の上に作られたエミュレータアプリをダウンロードすることができます。
A. Nox App または
B. Bluestacks App 。
個人的には、Bluestacksは非常に普及しているので、 "B"オプションをお勧めします。あなたがそれを使ってどんなトレブルに走っても、GoogleやBingで良い解決策を見つけることができます(lol).
Bluestacks.exeまたはNox.exeを正常にダウンロードした場合は、コンピュータの「ダウンロード」フォルダまたはダウンロードしたファイルを通常の場所に保存してください。
見つけたらクリックしてアプリケーションをインストールします。 それはあなたのPCでインストールプロセスを開始する必要があります。
[次へ]をクリックして、EULAライセンス契約に同意します。
アプリケーションをインストールするには画面の指示に従ってください。
上記を正しく行うと、ソフトウェアは正常にインストールされます。
これで、インストールしたエミュレータアプリケーションを開き、検索バーを見つけてください。 今度は Gridplay を検索バーに表示し、[検索]を押します。 あなたは簡単にアプリを表示します。 クリック Gridplayアプリケーションアイコン。 のウィンドウ。 Gridplay が開き、エミュレータソフトウェアにそのアプリケーションが表示されます。 インストールボタンを押すと、アプリケーションのダウンロードが開始されます。 今私達はすべて終わった。
次に、「すべてのアプリ」アイコンが表示されます。
をクリックすると、インストールされているすべてのアプリケーションを含むページが表示されます。
あなたは アイコンをクリックします。 それをクリックし、アプリケーションの使用を開始します。
「Gridplay」は画面を自由に分割・合体しながら撮影ができる,今まで見たことのない動画編集ツールです. 日常の平凡な動画もグリッドをうまく使って編集するととても素敵な芸術作品に変わります. ストリート・ミュージシャンの演奏とあなたの歌を合わせて一つのミュージックビデオを作ったり,あなたの料理レシピをまるで漫画のようにドラマチックな動画にして友達に共有してみましょう! どんな物を撮影してもかまいません.「Gridplay」で楽器を演奏するように,または玩具で遊ぶように毎日の美しい瞬間を撮って共有しましょう. 特徴: • 最大16個,4x4の動画を同時に合成可能 • スライド動作で各フレーム内の画面を合体・分割可能 • 一つの動画内に複数のフレームを入れて順に編集・合成可能 • インスタグラム共有に最適化した640x640解像度 • 15秒まで撮影可能(撮影時間拡張オプションを購入すると5分まで撮影できます) • セルフタイマー • 動画毎に音声のコントロール可能 • アルバム内動画のロード可能 • フレーム厚さ及び色の調整 • 編集中のプロジェクトの自動保存機能 • 最近使ったプロジェクトの読み込み機能 使用方法: • お好きなフレームを選択し,撮影モードを選択します.撮影モードには全体モード,分割モード,カメラ向き(フロント/バック)があります, • フレーム内の撮影したい場所をタッチして選択します.もう一回タッチすると選択状態が解除されます.画面にタッチしてスライドすると,隣のグリッドが合体されます.もう一回スライドすると,もとに戻ります. • 撮影ボタンを押します.初めて撮影ボタンを押した時には撮影する時間を決める事ができます.撮影時間の設定が終わったら改めて撮影ボタンを押して撮影を開始します. • 撮影中に撮影ボタンが押されると撮影を一時停止します.もう一回撮影ボタンを押すと撮影を再開します. • 二回目の撮影からは以前に撮影した動画が撮影タイミングに合わせて再生されます. • フレーム内の全てのグリッドに動画を埋めると,自動に他のフレームに移動します.また,全てのグリッドを埋めなくても,他のフレームを選択して先に進める事ができます. • 新しいフレームで撮影を始める度に撮影時間を事前に設定する必要があります. • 撮影した動画はタッチして削除したり,音量を調節したりする事ができます. • 撮影可能な時間は基本15秒です.(撮影時間拡張オプションを購入すると5分まで撮影できます) • アルバム内にある動画を読み込んでトリミングして使う事ができます. • タイマーを使用すると,一人でも簡単に撮影できます. • 後編集でミュジック・ライブラリにある音楽をBGMとしてインポート可能 • アルバム内にセーブできます.また,ユーチューブ,インスタグラム,フェイスブック,タンブラー,メールを介して共有できます.
残念賞💦
アップデートしてからーーーーん 保存している🎞📽🎞画像が、 秒数だけで、困る😨💦
支給改善お願いします!
延長のお金を払ったのに15秒から変わってません! それがなければ星5です 改善お願いします
すげー!
これは楽しい!
面白いんですけど
時間延長買ったのにそのままの15秒のままです。どうすればいいんだぁぁぁぁ