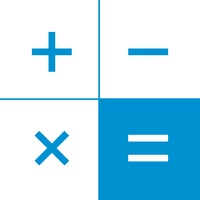
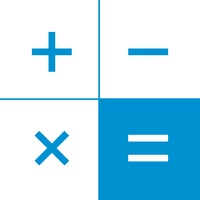
あなたのWindowsコンピュータで 計算機+ 式が見える電卓 Pro を使用するのは実際にはとても簡単ですが、このプロセスを初めてお使いの場合は、以下の手順に注意する必要があります。 これは、お使いのコンピュータ用のDesktop Appエミュレータをダウンロードしてインストールする必要があるためです。 以下の4つの簡単な手順で、計算機+ 式が見える電卓 Pro をコンピュータにダウンロードしてインストールすることができます:
エミュレータの重要性は、あなたのコンピュータにアンドロイド環境をエミュレートまたはイミテーションすることで、アンドロイドを実行する電話を購入することなくPCの快適さからアンドロイドアプリを簡単にインストールして実行できることです。 誰があなたは両方の世界を楽しむことができないと言いますか? まず、スペースの上にある犬の上に作られたエミュレータアプリをダウンロードすることができます。
A. Nox App または
B. Bluestacks App 。
個人的には、Bluestacksは非常に普及しているので、 "B"オプションをお勧めします。あなたがそれを使ってどんなトレブルに走っても、GoogleやBingで良い解決策を見つけることができます(lol).
Bluestacks.exeまたはNox.exeを正常にダウンロードした場合は、コンピュータの「ダウンロード」フォルダまたはダウンロードしたファイルを通常の場所に保存してください。
見つけたらクリックしてアプリケーションをインストールします。 それはあなたのPCでインストールプロセスを開始する必要があります。
[次へ]をクリックして、EULAライセンス契約に同意します。
アプリケーションをインストールするには画面の指示に従ってください。
上記を正しく行うと、ソフトウェアは正常にインストールされます。
これで、インストールしたエミュレータアプリケーションを開き、検索バーを見つけてください。 今度は 計算機+ 式が見える電卓 Pro を検索バーに表示し、[検索]を押します。 あなたは簡単にアプリを表示します。 クリック 計算機+ 式が見える電卓 Proアプリケーションアイコン。 のウィンドウ。 計算機+ 式が見える電卓 Pro が開き、エミュレータソフトウェアにそのアプリケーションが表示されます。 インストールボタンを押すと、アプリケーションのダウンロードが開始されます。 今私達はすべて終わった。
次に、「すべてのアプリ」アイコンが表示されます。
をクリックすると、インストールされているすべてのアプリケーションを含むページが表示されます。
あなたは アイコンをクリックします。 それをクリックし、アプリケーションの使用を開始します。
計算機+はとても使いやすい計算機です。 計算式が表示されるので、入力間違いの心配がなくなります。 編集可能な履歴、式の参照、集計バー、シート管理機能などの独自の機能を持っていますが、使い方は簡単です。普通の電卓のように気軽に使えます。 無料版もありますのでお気軽にお試しください。 ◆過去の計算をさかのぼって確認する ・過去の計算を修正できます。修正するためには、修正したい計算の行をタップするか、修正したい数値、演算子をタップしてください。 ・過去の計算をスワイプすると、複製と削除ができます。 ・計算のリストを下にドラッグすると、キーボードを隠せます。 ◆過去の計算結果を使って計算する ・計算の中で、過去の計算結果を参照できます。 ・参照するためには、参照したい計算の答えの部分をタップしてください。 ・過去の計算を修正すると、それを参照している計算も連動して更新されます。 ・式に名前をつけられます。参照される式に名前をつけると、参照の関係が分かりやすくなります。 ◆括弧や各種関数を使った長い計算式も一度で計算できます。 ・関数電卓の機能を使うには、キーボードの上段、左から2番目のボタンでキーボードを切り替えます。 ・キーボードを左にスワイプして切り替えることもできます。 ◆「集計バー」 ・買い物の金額など、沢山の項目を合計するのに便利です。 ・合計/合計(税込)/平均/最大/最小/件数/分散/標準偏差/不偏分散/不偏標準偏差 を集計できます。 ・キーボードの上段、左から3番目のボタンで合計バーを出したり隠したりできます。 ◆ファンクションボタン 3つのファンクションボタンに、よく使うボタンを自由に割り当てられます。 キーボードを下にスワイプすると、3つのファンクションボタンが出て来ます。 当初は√、%、TAXが割り当てられていますが、設定>詳細で自由に機能を割り当てることができます。 ファンクションボタンを出しているときは、右上に括弧ボタンも出て来ます。 ◆シート管理機能 ・計算の履歴を残しておいて、新しいシートで計算を始められます。 ・用途に応じて複数のシートを作成できます。 ◆無料版をお試しください。 ・無料版には広告が入っています ・シート管理機能がありません。 ◆免責事項 このAppで行う計算結果の正確性については万全を期しておりますが、その正確性を保証するものではありません。 このAppの利用にあたり生じた損害、損失、不利益等に対し一切の責任を負いませんのでご了承下さい。
ファンクションボタンが…
便利で気に入っています。 いつの頃からか不明ですが(ここ最近だと思います) ファンクションボタンの設定をONにしているのですが、何回かの起動ごとか不定期に、ファンクションボタンの設定が勝手にOFFになってしまい、ファンクションボタンが表示されなくなります。 改善は可能でしょうか?
コレ一択です
使いやすい。何と言っても計算履歴を表示してくれるので内容を確認できるのが良い。
大変便利。機能追加に期待
シート管理機能が欲しくて有料版購入しました。お金を出しても惜しくないほどに便利です。 ただシート管理でたくさんの計算式を長期的に使っていくことを考えると、どうしても欲しくなってくる機能があります。 ・シートや計算式の並び替え機能 ・行途中への計算式の挿入機能 ・計算結果以外の数値の参照機能 ・iPhoneーiPad間など、他端末とのデータの同期 非常に使いやすいアプリなので、機能追加を大いに期待しております。
ファンクションキーが使える!
ファンクションキーによく使う数式を登録出来るところがなかなか良い。この機能に割り算の商と余りが同時に表示される(CASIOの余り計算機のような)機能を追加できるとなお有難い!