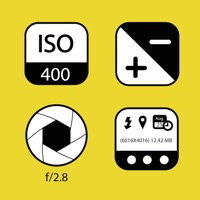
Exif Viewer by Fluntro - パソコン用
バイ Fluntro
- カテゴリ: Photo & Video
- 最終更新日: 2022-02-25
- 現在のバージョン: 6.2
- ファイルサイズ: 65.68 MB
- 互換性: Windows PC 10, 8, 7 + MAC
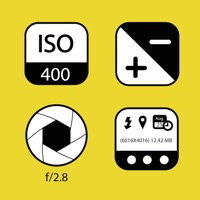
バイ Fluntro
あなたのWindowsコンピュータで Exif Viewer by Fluntro を使用するのは実際にはとても簡単ですが、このプロセスを初めてお使いの場合は、以下の手順に注意する必要があります。 これは、お使いのコンピュータ用のDesktop Appエミュレータをダウンロードしてインストールする必要があるためです。 以下の4つの簡単な手順で、Exif Viewer by Fluntro をコンピュータにダウンロードしてインストールすることができます:
エミュレータの重要性は、あなたのコンピュータにアンドロイド環境をエミュレートまたはイミテーションすることで、アンドロイドを実行する電話を購入することなくPCの快適さからアンドロイドアプリを簡単にインストールして実行できることです。 誰があなたは両方の世界を楽しむことができないと言いますか? まず、スペースの上にある犬の上に作られたエミュレータアプリをダウンロードすることができます。
A. Nox App または
B. Bluestacks App 。
個人的には、Bluestacksは非常に普及しているので、 "B"オプションをお勧めします。あなたがそれを使ってどんなトレブルに走っても、GoogleやBingで良い解決策を見つけることができます(lol).
Bluestacks.exeまたはNox.exeを正常にダウンロードした場合は、コンピュータの「ダウンロード」フォルダまたはダウンロードしたファイルを通常の場所に保存してください。
見つけたらクリックしてアプリケーションをインストールします。 それはあなたのPCでインストールプロセスを開始する必要があります。
[次へ]をクリックして、EULAライセンス契約に同意します。
アプリケーションをインストールするには画面の指示に従ってください。
上記を正しく行うと、ソフトウェアは正常にインストールされます。
これで、インストールしたエミュレータアプリケーションを開き、検索バーを見つけてください。 今度は Exif Viewer by Fluntro を検索バーに表示し、[検索]を押します。 あなたは簡単にアプリを表示します。 クリック Exif Viewer by Fluntroアプリケーションアイコン。 のウィンドウ。 Exif Viewer by Fluntro が開き、エミュレータソフトウェアにそのアプリケーションが表示されます。 インストールボタンを押すと、アプリケーションのダウンロードが開始されます。 今私達はすべて終わった。
次に、「すべてのアプリ」アイコンが表示されます。
をクリックすると、インストールされているすべてのアプリケーションを含むページが表示されます。
あなたは アイコンをクリックします。 それをクリックし、アプリケーションの使用を開始します。
Exif Viewerは、写真撮影に情熱を注ぐ写真家のために開発された、美しくできめ細やかなアプリです。 このアプリにはExifViewer Photos Extensionも搭載されています。ユニバーサルアプリなので、度購入すれば、あらゆるデバイス(iPhone, iPad, iPod Touch)で横断的に使用できます。 アプリ内に含まれる機能とは? ▸ 写真GPSロケーション(通称ジオタグ)といったEXIFメタデータを除去することができます。 ▸アプリ内で、iOSデバイス、Photo Stream、iCloudにある全ての写真のEXIFメタデータを表示することができます。 ▸ ISO、シャッタースピード、焦点距離、カメラモデル、レンズモデル、タイムスタンプ、開口部といったEXIFタグを表示することが可能です。 ▸ 80MBといった大型の画像サイズでも、明度や解像度を失わずに、写真にズームインすることができます。 ▸ EXIFタグの並べ替えや、見られたくないEXIFタグのみを隠すことも自由自在です。 ▸ お好みの日付フォーマット(1日前 / 2014年8月24日 / 24-08-2016)を選択して下さい。 ▸ 任意で、EXIFメタデータのない写真を隠すこともできます。 ▸ EXIFの詳細画面では、左右にスワイプすることで、前と次の写真を簡単に閲覧できます。 ▸ iPadでは、ランドスケープモード、ポートレートモードに最適化されています。 ▸ iPhone 5SE,iPhone 8,iPhone X,iPad Mini,iPad air,iPad Proといった、最新iOSでバイスのラインナップに最適化されています。 ▸ iPhone 8やiPhone 8 Plus(または3D Touch機能のあるそれ以降のデバイス)に対応しています。「お気に入り」、「フォトストリーム」、「アルバム」、「全ての写真」に素早くアクセスできる機能も搭載し、Exifカードや写真をグリッドビューで閲覧する時には、ピークやポップも使用できます。 ▸ EXIFメタデータを付加した/取り除いた画像の共有も可能です。 ▸ EXIFデータをクリップボードにコピーも簡単(他のアプリへEXIFデータをコピー&ペースト) ▸ ほとんどのSNSやメッセージアプリでは、写真からメタデータが除去されます。しかし、メールやAirDrop、SDカードリーダー、カメラからの取り込みキットでは、EXIFはそのままです。 Exif Viewer by Fluntroを使用してEXIFメタデータをiPhoneやiPadで取り除く方法 EXIFデータを削除するには2種類の方法があります。 1) オリジナル画像にEXIFデータを残さない新規画像を上書き(しかし、他のアプリで、これをオリジナルの状態へと戻すことは可能) 2) 写真をEXIF情報がない状態で複製(複製後にオリジナル画像を削除することも可能) EXIF VIEWER APPは数種類のビューモードを搭載 1) EXIFカードリストビュー(スクリーンショットを参照のこと):スワイプでカードをフリップして、EXIF情報を簡単確認 2)グリッドビュー 3) マップビューで地図上に写真を表示(付近に位置する写真は、グループ毎にまとまる):写真をタップして個別のEXIF情報を確認(衛星またはスタンダードビュー) EXIF VIEWERでEXIFタグを並び替えたり隠す方法 設定/Setting>管理/ManageからEXIFデータタグを管理することができます。並び替えをするには、アイテムをドラッグ&ドロップしましょう。EXIF情報スクリーンに表示したくないタグはオフにして下さい。 EXIF VIEWERエクステンションを使用したEXIFデータの確認方法 1) デバイスに初期から搭載されている写真アプリ(または外部アプリ)を開きます。お好みの写真を選び、共有/アクションボタンを押して下さい。次にExifViewerアプリエクステンションを選択します。 2) Exif Viewerエクステンションと全てのEXIF詳細情報が表示されます。 3) EXIFメタデータ有り/無しで写真を共有するか、EXIFの詳細をPhotos Extension内のクリップボードにコピーするか選択しましょう。 よくある質問 Q1) EXIFメタデータとは? EXIFは「EXchangeable Image File Format」の省略形です。 現代社会で、私たちは、カメラや携帯電話を使い、頻繁に写真を撮影します。そうして写真を撮るたびに、ある程度のEXIFデータが各画像内に保存されるのです。ここには、カメラ設定に関して多く(ISO、開口部、焦点距離、画像サイズ、シャッタースピード、カメラモデル、レンズモデル、GPS)、時刻、位置などが記載されています。カメラ設定がどのようなものであったか、編集や作成のためにソフトウェアが使用されたのか、といった情報を確認できるので、プロ・アマを問わず、EXIFメタデータタグは重要です。 ご感想ありがとうございます。アップデートがお気に召したら、5つ星評価をお願いします
素晴らしい!
ここまでiosでexifが閲覧修正できるとは驚き‼️ GPSを入れ忘れたり、した時に撮影場所情報を入れたりでき大変便利で素晴らしい‼️ できれば、現在、iosの写真からこのソフトが開け、情報閲覧できますが、そこで編集ができないので少々不便です。iosの写真での閲覧状態からさらにこのソフトに飛んで編集できるようになるか、このソフトを開けば直ぐ対象写真が出てくるように変更されれば更に便利になるかと思います。是非改良をお願いします。 → 昨日上記のようの書きましたが、設定でIcloudに 自動的に保存をONにすれば、画面右上にアイコンが出、これをタップすれば写真から直後アプリが開き編集できました。素晴らしい‼️ 納得のソフトです。積極的に推薦致します。
使いやすくお気に入りです
色々と設定で変えられるのは他のアプリには無い良い点です。 早く知っていればよかった。お気に入りです。
良い
位置情報削除が嬉しい
あと一歩
iOSのアプリでここまで出来るのには感心した、Exif データの表示方法を自由に設定できるなど、素晴らしいアプリだが、下記の2点だけは改良してもらわないと実用的には使い物にならない。 1・位置情報の無い写真にジオタグを追加する時の手順。虫眼鏡マークをタップして地図アプリと連携してジオタグを設定するようになっているが、連携しているマップアプリの出来が悪すぎる。例えば、カンボジアのアンコール・トムでデジカメで撮影したデータを取り込んでジオタグを付与しようとした場合、虫眼鏡マークの地名欄にアンコール・トムと入力しても東京都内のアンコールという名前の喫茶店程度しか出てこない。検索ワードを英語にしても結果は変わらず。止む無くカンボジアの地図を表示して手作業でアンコール・トムを探しても表示される地図が貧弱すぎて目的の場所にたどり着けない。 ジオタグ付与時に連携する地図アプリでGoogle map も利用出来るようにすれば解決できように思われます。 2・exif データを編集した写真を保存するとファイルサイズが極端に少なくなり画質が低下してしまう。せっかく一眼レフで撮影した高画質の写真が低画質で使い物にならなくなってしまう。 これも編集後の写真を保存する時に、jpeg圧縮するかオリジナルサイズにするかを選択出来るようにすれば解決できそうに思えます。 デジカメで撮影した写真データを旅行先などでiPadに転送してジオタグ編集などを行うことを想定しています。今まではAndroid tablet とPhotomap アプリを使用して問題無く作業出来ていました。 上記の2件の要望さえ改良していただければ、iPadとexif viewer に移行出来そうです。