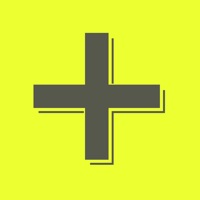
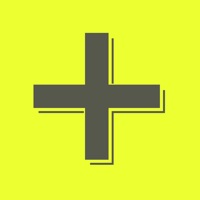
あなたのWindowsコンピュータで 複数カウンター を使用するのは実際にはとても簡単ですが、このプロセスを初めてお使いの場合は、以下の手順に注意する必要があります。 これは、お使いのコンピュータ用のDesktop Appエミュレータをダウンロードしてインストールする必要があるためです。 以下の4つの簡単な手順で、複数カウンター をコンピュータにダウンロードしてインストールすることができます:
エミュレータの重要性は、あなたのコンピュータにアンドロイド環境をエミュレートまたはイミテーションすることで、アンドロイドを実行する電話を購入することなくPCの快適さからアンドロイドアプリを簡単にインストールして実行できることです。 誰があなたは両方の世界を楽しむことができないと言いますか? まず、スペースの上にある犬の上に作られたエミュレータアプリをダウンロードすることができます。
A. Nox App または
B. Bluestacks App 。
個人的には、Bluestacksは非常に普及しているので、 "B"オプションをお勧めします。あなたがそれを使ってどんなトレブルに走っても、GoogleやBingで良い解決策を見つけることができます(lol).
Bluestacks.exeまたはNox.exeを正常にダウンロードした場合は、コンピュータの「ダウンロード」フォルダまたはダウンロードしたファイルを通常の場所に保存してください。
見つけたらクリックしてアプリケーションをインストールします。 それはあなたのPCでインストールプロセスを開始する必要があります。
[次へ]をクリックして、EULAライセンス契約に同意します。
アプリケーションをインストールするには画面の指示に従ってください。
上記を正しく行うと、ソフトウェアは正常にインストールされます。
これで、インストールしたエミュレータアプリケーションを開き、検索バーを見つけてください。 今度は 複数カウンター を検索バーに表示し、[検索]を押します。 あなたは簡単にアプリを表示します。 クリック 複数カウンターアプリケーションアイコン。 のウィンドウ。 複数カウンター が開き、エミュレータソフトウェアにそのアプリケーションが表示されます。 インストールボタンを押すと、アプリケーションのダウンロードが開始されます。 今私達はすべて終わった。
次に、「すべてのアプリ」アイコンが表示されます。
をクリックすると、インストールされているすべてのアプリケーションを含むページが表示されます。
あなたは アイコンをクリックします。 それをクリックし、アプリケーションの使用を開始します。
いくつでもカウンターを作成できます。 カウンターを利用シーンに合わせていくつでも作れるので、日用品や食料品の在庫管理、筋トレの回数などをどんどん記録できる! 【利用例】 ・非常食チェック ・災害時の品物チェック ・冷蔵庫内の食材チェック ・衣料品チェック ・食器の個数チェック ・筋トレ回数記録 ・本の冊数 【主な機能】 ・カテゴリ分類:オリジナルのカテゴリをいくつでも作れる ・表示形式:リストまたはグリッドを選択可能 ・並び替え:自由に配置できる(長押しで移動) ・タップ音:ON/OFF 切替可能 ・バイブレーション:ON/OFF 切替可能 ・出力:データを書き出してメールで送信可能 【ワンポイント】 ・全ての項目をリセットしたり、個別にリセットもできる。 ・項目ごとにメモを記録できる。 ・編集モードでは、カウントの数値を編集できる。 ・カウントモードでは、1タップを+1かー1か選択できる。 【カウント上限について】 2147483647までカウント出来ます。それを超えると0に戻ります。 【バックアップの方法】 <iCloudにバックアップ> 設定アプリ -> iCloud -> バックアップ -> iCloudバックアップをオンにして、「今すぐバックアップを作成」をタップ ※アプリがiCloudにバックアップされているか確認するには、設定アプリ -> iCloud -> 容量 -> ストレージを管理を開いて、バックアップからお使いの端末をタップして、バックアップオプションのアプリ一覧から確認できます。 <PCにバックアップ> 1、デバイスをパソコンに接続 2、iTunesを開いてお使いのデバイス選択 3、「概要」タブをクリック 4、バックアップ項目の「このコンピュータ」を選択 5、「今すぐバックアップ」をクリックしてバックアップ開始 【URLスキーム】 jp.apptime.counterplusfree:// 【無料版から有料版へデータ移行する場合】 <無料版のデータをパソコンに保存する手順> 1、iPhoneをUSBケーブルでパソコンに接続しiTunesを開く 2、接続すると画面上のほうにスマホのアイコンが表示されるのでそれをクリック 3、画面左のほうに設定項目の一覧が表示されるので「ファイル共有」をクリック 4、画面中央に表示される「App」一覧から「複数カウンター」をクリック ※無料版も有料版も「複数カウンター」と表示されるため、有料版がインストールされている場合は一旦スマホから有料版を削除するか、 次項5のファイルの更新日時を参考にして、無料版の「複数カウンター」を選択するようにしてください。 5、右側の書類欄に共有できるファイルが表示されるので、それを全て選択状態にする 6、書類欄下のほうにある「保存先」ボタンをクリックしてパソコンの任意の場所に保存 次に、 <パソコンに保存したデータを有料版に追加する手順> 1、有料版の「複数カウンター」をインストール(まだアプリを起動しない) 2、iPhoneをUSBケーブルでパソコンに接続しiTunesを開く 3、先ほど開いた「ファイル共有」の「App」から「複数カウンター」をクリック ※有料版は無料版と同じ表示名になっていてわかりづらいですが、有料版をインストールしてアプリを一度も 起動していない状態であれば書類欄にはファイルが一つも表示されません。 4、書類欄下のほうにある「追加」ボタンをクリックして、パソコンに保存した無料版のデータを全て追加 [参考]データ共有の手順 https://support.apple.com/ja-jp/HT201301
うん
使いやすいです🤤
惜しい
とても便利です。 家や車に置いてあるマスクの数を管理してます。 基本減らす方(マイナス)でカウントする為、 デフォルトでプラスに戻るのは面倒です。 他の方のレビューにありましたが、 カウントの履歴機能があると、カウント忘れや 間違い防止に良いと思います。 無料なのでありがたく使わせて頂きますが、 改良に期待します!
ハマるとめっちゃいい
シンプルで自由度が高くて使い勝手いいです。 使い所が分からないという人と、こんなの欲しかったんだよね!って人に分かれると思う。私は後者でした。
操作しやすい
最初自分好みで作るのに時間がかかるけど、その後はタップ一回で済みます。 素晴らしかったのは項目ごとに選別してメールが遅れること。 買い物する時にとても便利。