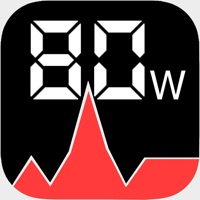
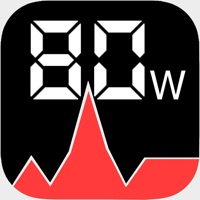
あなたのWindowsコンピュータで Stroom Meter を使用するのは実際にはとても簡単ですが、このプロセスを初めてお使いの場合は、以下の手順に注意する必要があります。 これは、お使いのコンピュータ用のDesktop Appエミュレータをダウンロードしてインストールする必要があるためです。 以下の4つの簡単な手順で、Stroom Meter をコンピュータにダウンロードしてインストールすることができます:
エミュレータの重要性は、あなたのコンピュータにアンドロイド環境をエミュレートまたはイミテーションすることで、アンドロイドを実行する電話を購入することなくPCの快適さからアンドロイドアプリを簡単にインストールして実行できることです。 誰があなたは両方の世界を楽しむことができないと言いますか? まず、スペースの上にある犬の上に作られたエミュレータアプリをダウンロードすることができます。
A. Nox App または
B. Bluestacks App 。
個人的には、Bluestacksは非常に普及しているので、 "B"オプションをお勧めします。あなたがそれを使ってどんなトレブルに走っても、GoogleやBingで良い解決策を見つけることができます(lol).
Bluestacks.exeまたはNox.exeを正常にダウンロードした場合は、コンピュータの「ダウンロード」フォルダまたはダウンロードしたファイルを通常の場所に保存してください。
見つけたらクリックしてアプリケーションをインストールします。 それはあなたのPCでインストールプロセスを開始する必要があります。
[次へ]をクリックして、EULAライセンス契約に同意します。
アプリケーションをインストールするには画面の指示に従ってください。
上記を正しく行うと、ソフトウェアは正常にインストールされます。
これで、インストールしたエミュレータアプリケーションを開き、検索バーを見つけてください。 今度は Stroom Meter を検索バーに表示し、[検索]を押します。 あなたは簡単にアプリを表示します。 クリック Stroom Meterアプリケーションアイコン。 のウィンドウ。 Stroom Meter が開き、エミュレータソフトウェアにそのアプリケーションが表示されます。 インストールボタンを押すと、アプリケーションのダウンロードが開始されます。 今私達はすべて終わった。
次に、「すべてのアプリ」アイコンが表示されます。
をクリックすると、インストールされているすべてのアプリケーションを含むページが表示されます。
あなたは アイコンをクリックします。 それをクリックし、アプリケーションの使用を開始します。
App store Dutch Op oudere meters geeft een draaiende metalen schijf het stroomverbruik weer. Op nieuwere meters en slimme meters is deze draaischijf vervangen door een led-lampje. Met deze app kunt u op beide type meters uw live stroomverbruik bepalen. De draaischijf roteert en het ledlampje knippert namelijk afhankelijk van de hoeveelheid stroom die op dat moment verbruikt wordt. Bij een draaischijfmeter staan bijvoorbeeld 300 rotaties gelijk aan 1 kWh. Bij de meeste LED meters staat 1000 x knipperen gelijk aan het verbruik van 1 kWh. Door de rotaties of de frequentie van het knipperen te registreren kun je dus het live stroomverbruik bepalen. Wat heb je hieraan? Het is vooral boeiend om te bepalen wat ongeveer uw nachtverbruik of sluipverbruik is. Op jaarbasis maakt het een groot verschil of dit gemiddeld 80 Watt is of 250 W. Ook kunt u het verbruik van een specifiek apparaat bepalen door het tijdens een meting aan en uit te zetten. Kortom, met deze app kunt u ontdekken wat bij u thuis de sluipverbruikers en de grootverbruikers zijn. - Meetscherm Het vierkante vak linksboven in het hoofdscherm geeft het camerabeeld van uw toestel weer. Deze richt u op het ledlampje of op de draaischijf. In het midden van dit scherm staat een vizier-teken. De optimale afstand tot de elektriciteitsmeter kan variëren tussen de 10 en 30 cm afhankelijk van de omstandigheden. Dit is een kwestie van uitproberen. Kiest u voor “Manual” dan verandert het vak in een knop waarmee u elke rotatie of flits kunt invoeren. - Meetwaarde. Het getal dat getoond wordt is het actuele verbruik in Watt, 1000 Watt is 1kW. De maximale waarde die de display weer kan geven bedraagt 9999 Watt. - Settings In dit menu kunt u uw metertype kiezen, draaischijf of LED. Ook is het mogelijk om handmatig het LED-signaal of schijfrotatie in te voeren. Verder kunt u hier de waarde kiezen die aangeeft hoeveel rotaties of flitsen er bij uw meter nodig zijn voor 1 kWh. Ook kunt u hier de kleur van de LED aanpassen en eventueel de gevoeligheid van de camera instellen. - Start / Stop Met deze knop kun u een meting starten en stoppen. Door de meting te stoppen blijft de grafiek stil staan en kunt u er bijvoorbeeld een screenshot van maken. Screenshots maakt u door de home-knop en de aan/uit-knop kort gelijktijdig in te drukken. De foto wordt dan opgeslagen op uw filmrol. - Grafiek De grafiek geeft de meest recent gemeten waarden weer. Als u een meting begint en gedurende de meting één apparaat aanzet en even later weer uitzet zal het verbruik van het betreffende apparaat als een piek zichtbaar worden in de grafiek. De eenheid bedraagt Watt. - Geluid Met de knop rechtsonder in het scherm kunt u het geluidsignaal aan- of uitzetten. De app werkt ook offline, er is geen actieve internetverbinding nodig.