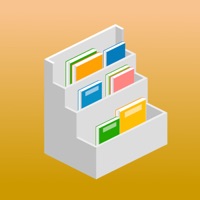
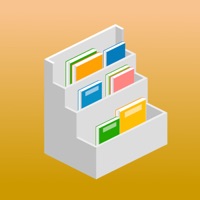
あなたのWindowsコンピュータで 雑誌マネージャー を使用するのは実際にはとても簡単ですが、このプロセスを初めてお使いの場合は、以下の手順に注意する必要があります。 これは、お使いのコンピュータ用のDesktop Appエミュレータをダウンロードしてインストールする必要があるためです。 以下の4つの簡単な手順で、雑誌マネージャー をコンピュータにダウンロードしてインストールすることができます:
エミュレータの重要性は、あなたのコンピュータにアンドロイド環境をエミュレートまたはイミテーションすることで、アンドロイドを実行する電話を購入することなくPCの快適さからアンドロイドアプリを簡単にインストールして実行できることです。 誰があなたは両方の世界を楽しむことができないと言いますか? まず、スペースの上にある犬の上に作られたエミュレータアプリをダウンロードすることができます。
A. Nox App または
B. Bluestacks App 。
個人的には、Bluestacksは非常に普及しているので、 "B"オプションをお勧めします。あなたがそれを使ってどんなトレブルに走っても、GoogleやBingで良い解決策を見つけることができます(lol).
Bluestacks.exeまたはNox.exeを正常にダウンロードした場合は、コンピュータの「ダウンロード」フォルダまたはダウンロードしたファイルを通常の場所に保存してください。
見つけたらクリックしてアプリケーションをインストールします。 それはあなたのPCでインストールプロセスを開始する必要があります。
[次へ]をクリックして、EULAライセンス契約に同意します。
アプリケーションをインストールするには画面の指示に従ってください。
上記を正しく行うと、ソフトウェアは正常にインストールされます。
これで、インストールしたエミュレータアプリケーションを開き、検索バーを見つけてください。 今度は 雑誌マネージャー を検索バーに表示し、[検索]を押します。 あなたは簡単にアプリを表示します。 クリック 雑誌マネージャーアプリケーションアイコン。 のウィンドウ。 雑誌マネージャー が開き、エミュレータソフトウェアにそのアプリケーションが表示されます。 インストールボタンを押すと、アプリケーションのダウンロードが開始されます。 今私達はすべて終わった。
次に、「すべてのアプリ」アイコンが表示されます。
をクリックすると、インストールされているすべてのアプリケーションを含むページが表示されます。
あなたは アイコンをクリックします。 それをクリックし、アプリケーションの使用を開始します。
雑誌を管理するアプリです。 ありそうでなかった無制限フォルダや、持っていない本を探し易いことが特徴。 ●フォルダを自由に作れます。 制限はありません。 フォルダの中にサブフォルダがいくつでも作れます。 多くの雑誌を整理したい人にもお勧め。 ●登録は4通りから選べます。 1) バーコードの読み取り 2) バーコードを手入力 3) WEBで検索 (キーワード) 4) 手入力 バーコード読み取りは連続モードがあるので、一度に何冊も登録できます。 ●状態やメモが入力できます。 状態は以下が設定できます。 購入予定・未読・既読など 自由に文字も入力できます。 「次回も購入」など 入力したものは、次回からリストに表示されるので選ぶだけ。 状態やメモは検索もできます。 ●グラフで確認できます。 購入した数と金額をグラフで表示します。 年単位や月単位で確認できます。 購入予定などの参考に。 ●並び替えは自由自在 11もの項目を組み合わせて並び替えができます。 項目の順序などは自由に設定できます。 (フォルダは必ず先頭にきます) ●WEBの検索では、登録されている時には「登録されています」と表示します。 そのため、登録されていないものはすぐわかります!! ●登録数ランキングで検索ができます。 検索画面に枚数のランキングがついてます。 登録している数での集計です。 「だいたいTOP50」 よく見る出版社の検索ならリストから選ぶだけ。 ●「この出版社でWEBを検索」機能 1本でも登録すれば文字を入力することなくフォルダが作成できます。 ●「この出版社でフォルダを作成」機能 1冊でも登録すればWEB検索で文字を入力する必要がありません。 ●バックアップ・リストア DropBoxにCSV形式でデータを保管します。 機種移行時などにもお使いいただけます。 ●楽天ブックス書籍検索を使っています。 検索ででてこない場合は手動入力可能です。 次に読む本を探す参考に。 もちろん、同じ本を買ってしまわないための管理にも使えます。
雑誌を管理するのに、便利です
雑誌を大量に買ってるので、使ってみました。 月々の冊数や金額まで管理出来るし、既読、未読など状態が入力できるのもイイ 並び替えが名前順になっているので、購入順などいろいろな順番に出来るといいなっと思います。 (日付検索出来るので、そちらで見ることも出来ますが) 写真が何故か、サイズが変形したり荒くなったりしてしまいます。 楽天だけでなくて、Amazonでも本の検索が出来ると便利です。