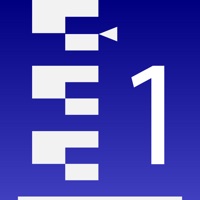
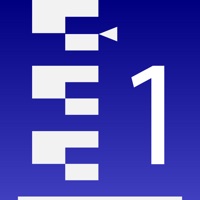
あなたのWindowsコンピュータで 標高測定機 を使用するのは実際にはとても簡単ですが、このプロセスを初めてお使いの場合は、以下の手順に注意する必要があります。 これは、お使いのコンピュータ用のDesktop Appエミュレータをダウンロードしてインストールする必要があるためです。 以下の4つの簡単な手順で、標高測定機 をコンピュータにダウンロードしてインストールすることができます:
エミュレータの重要性は、あなたのコンピュータにアンドロイド環境をエミュレートまたはイミテーションすることで、アンドロイドを実行する電話を購入することなくPCの快適さからアンドロイドアプリを簡単にインストールして実行できることです。 誰があなたは両方の世界を楽しむことができないと言いますか? まず、スペースの上にある犬の上に作られたエミュレータアプリをダウンロードすることができます。
A. Nox App または
B. Bluestacks App 。
個人的には、Bluestacksは非常に普及しているので、 "B"オプションをお勧めします。あなたがそれを使ってどんなトレブルに走っても、GoogleやBingで良い解決策を見つけることができます(lol).
Bluestacks.exeまたはNox.exeを正常にダウンロードした場合は、コンピュータの「ダウンロード」フォルダまたはダウンロードしたファイルを通常の場所に保存してください。
見つけたらクリックしてアプリケーションをインストールします。 それはあなたのPCでインストールプロセスを開始する必要があります。
[次へ]をクリックして、EULAライセンス契約に同意します。
アプリケーションをインストールするには画面の指示に従ってください。
上記を正しく行うと、ソフトウェアは正常にインストールされます。
これで、インストールしたエミュレータアプリケーションを開き、検索バーを見つけてください。 今度は 標高測定機 を検索バーに表示し、[検索]を押します。 あなたは簡単にアプリを表示します。 クリック 標高測定機アプリケーションアイコン。 のウィンドウ。 標高測定機 が開き、エミュレータソフトウェアにそのアプリケーションが表示されます。 インストールボタンを押すと、アプリケーションのダウンロードが開始されます。 今私達はすべて終わった。
次に、「すべてのアプリ」アイコンが表示されます。
をクリックすると、インストールされているすべてのアプリケーションを含むページが表示されます。
あなたは アイコンをクリックします。 それをクリックし、アプリケーションの使用を開始します。
本アプリは現在位置または任意の地点の標高を測定するツールです。測定モードは地図計測モードとGNSSモードの2種類を用意しています。いずれのモードも地図中央部の行政区画名(住所/市区町村大字・町丁目・町字名)が自動検索され,標高値といっしょに表示されます。また,住所をタップすると緯度経度が表示されます。 あらゆる地点の住所と標高が知りたい方へ。 1 地図計測モード 起動した直後は地図計測モードになります。このモードでは地図の中心位置の標高を数値地図を用いて測定します。表示内容は標高,単位,基準面,使用した数値地図の4つです。より詳しく任意地点の標高値を取得したい場合は基準点情報等をご利用ください。 標高データとして全世界をSRTM30でカバーしています。SRTM30はリサンプリングされているため,標高値は最近隣法(Nearest Neighbor)により出力しています。日本国内は国土地理院が提供する標高APIを用い,基盤地図情報の数値標高モデル5mメッシュ〜250mメッシュの値を取得します。標高APIサービスが使用できない場合や通信環境が良くない場合はSRTM30の値が使用されます。 SRTM30 Version 2はバイナリのZIP圧縮状態で約518MBの容量ですが,本アプリでは独自の圧縮技術により約218MBとコンパクト化しています。それでもアプリの容量としては大きい部類に入りますが,通信環境がない場合でもおおよその標高値は取得できるようになっています。出力される標高値は地表面の標高値であり,建物の屋根を指定しても地表面の推定値が返されます。この推定値はフィルタリング処理により得られたものになります。詳しくは国土交通省の公共測量・作業規定の準則などをご覧いただくと作成方法が記されています。 2 GNSS計測モード 「GNSS標高測定」ボタンを押すとGNSS計測モードになります。このモードではGNSSで標高を計算します。iPhone 4以降の場合,GNSSで取得される高さ情報は楕円体高ではなく標高となっていますので同値をそのまま表示します。3GS以下の場合は楕円体高が表示されますのでご注意ください。 GNSSの特性上,標高計測できるのは本アプリケーションを使用するiPhone本体のある地点のみ,すなわち利用者の現在地のみです。なお,器械高(地表からiPhoneまでの高さ)が含まれることに注意して下さい。 3 設定項目 設定画面で設定できる内容は以下のとおりです。 ・使用単位 メートル,フィート ・特殊基準面 T. P.(東京湾平均海面),A. P.(荒川ほか,T. P. -1.1344m),Y. P.(利根川ほか,T. P. -0.8042m),O. P.(淀川ほか,T. P. -1.3000m),K. P.(北上川,T. P. -0.8745m),S. P.(鳴瀬川ほか,T. P. -0.0873m),A. P.(吉野川,T. P. -0.8333m),T. P. W.(四万十川,T. P. +0.1130m),B. S. L.(琵琶湖,T. P. +84.371m) ※有効桁の関係で実際の補正量は小数以下1位までとなります。 ・座標系 緯度・経度,平面直角座標系(第I系〜第XIX系) ・住所の表示 オンにすると住所が表示されます。オフの場合は緯度経度が表示されます。ナビゲーションバーをタップすることでも切り替え可能です。 ・標高APIの使用 オンにすると日本国内において地図表示が一定の縮尺(10万分の1)以上になると,地図計測モードの計測値が国土地理院の標高APIが提供する値になります。 ・地理院タイルの使用 オンにするとApple Mapsの代わりに地理院タイルを表示します。タイルのない縮尺の場合はオーバーズームを試みます。 ・指定座標値の逐次更新 任意の場所へ移動(矢印)ボタンをタップしたときに表示される座標値を地図画面中央位置の座標値に設定します。オフの場合は一度入力した値が保持されます。 ・地図にライトモードを適用 ダークモード使用時でも,地図のみライトモードにします。 4 URLスキームについて フォーマット alt://lat/lon lat:緯度 lon:経度 (例)東京都庁 alt://35.689568/139.691717 緯度が±90度の範囲にない場合,緯度と経度の値を入れ替えて地図の中心を設定します。設定できない場合は起動のみとなります。
GNSSで測定できる
いくつか標高を調べるアプリを使ってきましたが、その場で実際にGNSSを使って測定できるのは初めてでした。私にとって凄く役に立っている訳ではないんですが、行った先々で標高が書いてあると測ってみて「ふーん」とか「おー」とかって具合いに楽しませてもらってます。
apple地図なので不便.
実際にその場所へいかなくても、地図でその場所の標高がわかるので便利なのですが、 記載情報量の少ないapple地図なので、知りたい場所のピンポイントがわからないのが残念です。 特に知りたい場所は山が多く、 他の地図では細い道や階段や建物なども記載されているのに、 apple地図では記載されてないので、場所を特定できません。
使いやすい
いろいろ試したけどこれが満足
good
なかなか、いいんじゃないですか?