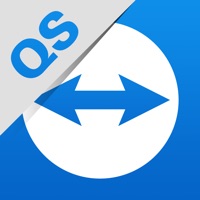
TeamViewer QuickSupport - パソコン用
バイ TeamViewer
- カテゴリ: Productivity
- 最終更新日: 2024-02-27
- 現在のバージョン: 15.51.1
- ファイルサイズ: 59.75 MB
- 互換性: Windows PC 10, 8, 7 + MAC
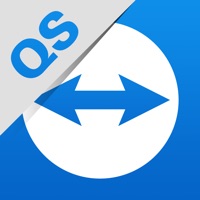
バイ TeamViewer
あなたのWindowsコンピュータで TeamViewer QuickSupport を使用するのは実際にはとても簡単ですが、このプロセスを初めてお使いの場合は、以下の手順に注意する必要があります。 これは、お使いのコンピュータ用のDesktop Appエミュレータをダウンロードしてインストールする必要があるためです。 以下の4つの簡単な手順で、TeamViewer QuickSupport をコンピュータにダウンロードしてインストールすることができます:
エミュレータの重要性は、あなたのコンピュータにアンドロイド環境をエミュレートまたはイミテーションすることで、アンドロイドを実行する電話を購入することなくPCの快適さからアンドロイドアプリを簡単にインストールして実行できることです。 誰があなたは両方の世界を楽しむことができないと言いますか? まず、スペースの上にある犬の上に作られたエミュレータアプリをダウンロードすることができます。
A. Nox App または
B. Bluestacks App 。
個人的には、Bluestacksは非常に普及しているので、 "B"オプションをお勧めします。あなたがそれを使ってどんなトレブルに走っても、GoogleやBingで良い解決策を見つけることができます(lol).
Bluestacks.exeまたはNox.exeを正常にダウンロードした場合は、コンピュータの「ダウンロード」フォルダまたはダウンロードしたファイルを通常の場所に保存してください。
見つけたらクリックしてアプリケーションをインストールします。 それはあなたのPCでインストールプロセスを開始する必要があります。
[次へ]をクリックして、EULAライセンス契約に同意します。
アプリケーションをインストールするには画面の指示に従ってください。
上記を正しく行うと、ソフトウェアは正常にインストールされます。
これで、インストールしたエミュレータアプリケーションを開き、検索バーを見つけてください。 今度は TeamViewer QuickSupport を検索バーに表示し、[検索]を押します。 あなたは簡単にアプリを表示します。 クリック TeamViewer QuickSupportアプリケーションアイコン。 のウィンドウ。 TeamViewer QuickSupport が開き、エミュレータソフトウェアにそのアプリケーションが表示されます。 インストールボタンを押すと、アプリケーションのダウンロードが開始されます。 今私達はすべて終わった。
次に、「すべてのアプリ」アイコンが表示されます。
をクリックすると、インストールされているすべてのアプリケーションを含むページが表示されます。
あなたは アイコンをクリックします。 それをクリックし、アプリケーションの使用を開始します。
Mac、Windows、LinuxのコンピューターからiPhoneやiPadのサポートを受けましょう。画面は、他のiPad、iPhone! TeamViewerは、簡単、高速、安全なリモートアクセスを実現し、すでに世界で1億台以上のデバイスで使用されています。 使用事例: • 画面をリアルタイムで完全にエンジニアと共有します。 • エンジニアは、チャット、ファイルの双方向転送、デバイス情報の表示、設定のプッシュ送信などを行うことができます。 主な特徴: • 画面をブロードキャスト可能 (iOS 11以降) • あらゆるMac、Windows、Linux、iPad、iPhone • チャット • エンジニアはあらゆるコンピューターから次の内容を実行可能: o デバイス情報の表示 o 双方向ファイル転送 o 電子メールアカウントの追加 o Wi-Fi設定のプッシュ送信 o iOS設定プロファイルのインポート o iPhone/iPad画面の記録 • 最高のセキュリティ基準: 256ビットAESセッションエンコーディング、2048ビットRSA鍵交換 • その他多数 クイックガイド: 1. 他のいずれかのデバイスでhttps://start.teamviewer.comに移動します 2. このアプリからIDを [パートナーID] フィールドに入力します 3. [パートナーに接続] を押します
双方向で表示が出るが、、
パソコンのモニタをiPadで表示した時、マウスカーソルやポインタの動きが表現されない。是非とも改善して欲しい。 あと画面の比率の比率の違いに対して、表示エリアを調整できるようにして欲しいです。
画面サイズについて
普通の縦型アプリや待受を写してる分には問題ないんですが横型アプリや画面を横にすると画面サイズが一回り小さくなってしまうのがどうもよろしくないです 最近は横型アプリも増えて来ましたしサイズが小さくなるのは辛いものですね 無理に引き伸ばすと画質がやばいことになりますし
遠隔操作はイマイチかなぁ〜
予想はしてたけどiPhoneを遠隔操作はできませんでした チームビュアーの遠隔操作機能でAndroidを操作する事は出来るのでこっちはいらないかなぁ
Open in 機能
タブレットにアクセスできるのはいいけど、それから、別のアプリに保存し直したい。 リアルタイムの画面表示はどうするんだろ?まだ確認中。英語だからわかりにくい。