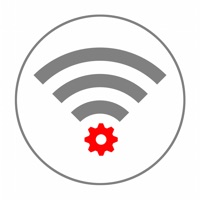
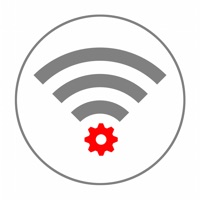
あなたのWindowsコンピュータで WiFi Priority を使用するのは実際にはとても簡単ですが、このプロセスを初めてお使いの場合は、以下の手順に注意する必要があります。 これは、お使いのコンピュータ用のDesktop Appエミュレータをダウンロードしてインストールする必要があるためです。 以下の4つの簡単な手順で、WiFi Priority をコンピュータにダウンロードしてインストールすることができます:
エミュレータの重要性は、あなたのコンピュータにアンドロイド環境をエミュレートまたはイミテーションすることで、アンドロイドを実行する電話を購入することなくPCの快適さからアンドロイドアプリを簡単にインストールして実行できることです。 誰があなたは両方の世界を楽しむことができないと言いますか? まず、スペースの上にある犬の上に作られたエミュレータアプリをダウンロードすることができます。
A. Nox App または
B. Bluestacks App 。
個人的には、Bluestacksは非常に普及しているので、 "B"オプションをお勧めします。あなたがそれを使ってどんなトレブルに走っても、GoogleやBingで良い解決策を見つけることができます(lol).
Bluestacks.exeまたはNox.exeを正常にダウンロードした場合は、コンピュータの「ダウンロード」フォルダまたはダウンロードしたファイルを通常の場所に保存してください。
見つけたらクリックしてアプリケーションをインストールします。 それはあなたのPCでインストールプロセスを開始する必要があります。
[次へ]をクリックして、EULAライセンス契約に同意します。
アプリケーションをインストールするには画面の指示に従ってください。
上記を正しく行うと、ソフトウェアは正常にインストールされます。
これで、インストールしたエミュレータアプリケーションを開き、検索バーを見つけてください。 今度は WiFi Priority を検索バーに表示し、[検索]を押します。 あなたは簡単にアプリを表示します。 クリック WiFi Priorityアプリケーションアイコン。 のウィンドウ。 WiFi Priority が開き、エミュレータソフトウェアにそのアプリケーションが表示されます。 インストールボタンを押すと、アプリケーションのダウンロードが開始されます。 今私達はすべて終わった。
次に、「すべてのアプリ」アイコンが表示されます。
をクリックすると、インストールされているすべてのアプリケーションを含むページが表示されます。
あなたは アイコンをクリックします。 それをクリックし、アプリケーションの使用を開始します。
With “WiFi Priority“ it is finally possible to prioritize to which available network to connect first! Generally all iOS devices rank available WiFi networks alphabetically and connect to the topmost known network in that list first. However, there are situations in which you may want to avoid that and prefer to connect to another known network instead. This is where “WiFi Priority“ comes to your aid. It simply lets you disable the auto-join function for selected networks and thus prioritize the one that you prefer by creating and installing a configuration profile on the device. Instead of making your device forget the topmost networks you can now prevent them from automatically connecting first. Just enter the network information for the networks you don’t want to auto-connect and let “WiFi Priority“ do the rest. Afterwards your preferred available network will always connect first and you will still be able to use the other networks by just tapping on them in your network list. You may also like my other apps: - AnyFont - Lightning Deals Reminder - Long-2-Short NOTE: WiFi Priority does currently not work with enterprise encryption. Supported encryptions are WEP, WPA-Personal and WPA2-Personal. ————— If you like this app, please consider leaving a review on the app store. This can also be done by using the link on the info-screen within the app. Thank you! —————
繋ぎたくないwifiを弾けます
説明も画面も全部英語ですが、このアプリの解説が書いてあるwebサイトを検索して見つければ問題ないです。 自動的に繋ぎたくないwifiを弾けます。 バッチリです。
金額ちがう!
ボッタクられます!
iOS9でも使えます
最近はどのキャリアも通信量に制限がありますので、公衆Wi-Fiは有用になってきました。 ただ公衆Wi-Fiは、アクセスポイント(AP)に接続しても、手動で認証する必要がある場合が多いです。 そのためAPの通信圏内に入ると、自動で接続されるものの認証していないため、ネット接続が切れることがよくあります。 そこで、APへの自動接続をオフにしてくれる、このアプリが役立ちます。 iOS9にアップデートすると、このアプリでのプロファイル登録は、再度行う必要があるようですが、問題なく使用できます。
湯さんが書かれてる件について
キャリアがdocomoでsim認証のdocomo0001でしたらしっかりオンオフ可能です。やり方は、docomoのサイトでサービスメールなどの設定→docomo WiFi設定でパスワード確認。そのパスワードをこのアプリに打ち込めばOKです。アプリの評価は繋ぎたいWiFiには自動で繋がり、その他には繋がらないので、とても重宝しています。