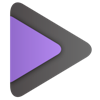
UniConverter(ユニコンバーター) - パソコン用
バイ Wondershare Technology Group Co.,LTD
- カテゴリ: Photo & Video
- 最終更新日: 2021-05-28
- 現在のバージョン: 12.0.10
- ファイルサイズ: 89.18 MB
- 互換性: Windows PC 10, 8, 7 + MAC
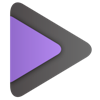
バイ Wondershare Technology Group Co.,LTD
あなたのWindowsコンピュータで UniConverter(ユニコンバーター) を使用するのは実際にはとても簡単ですが、このプロセスを初めてお使いの場合は、以下の手順に注意する必要があります。 これは、お使いのコンピュータ用のDesktop Appエミュレータをダウンロードしてインストールする必要があるためです。 以下の4つの簡単な手順で、UniConverter(ユニコンバーター) をコンピュータにダウンロードしてインストールすることができます:
エミュレータの重要性は、あなたのコンピュータにアンドロイド環境をエミュレートまたはイミテーションすることで、アンドロイドを実行する電話を購入することなくPCの快適さからアンドロイドアプリを簡単にインストールして実行できることです。 誰があなたは両方の世界を楽しむことができないと言いますか? まず、スペースの上にある犬の上に作られたエミュレータアプリをダウンロードすることができます。
A. Nox App または
B. Bluestacks App 。
個人的には、Bluestacksは非常に普及しているので、 "B"オプションをお勧めします。あなたがそれを使ってどんなトレブルに走っても、GoogleやBingで良い解決策を見つけることができます(lol).
Bluestacks.exeまたはNox.exeを正常にダウンロードした場合は、コンピュータの「ダウンロード」フォルダまたはダウンロードしたファイルを通常の場所に保存してください。
見つけたらクリックしてアプリケーションをインストールします。 それはあなたのPCでインストールプロセスを開始する必要があります。
[次へ]をクリックして、EULAライセンス契約に同意します。
アプリケーションをインストールするには画面の指示に従ってください。
上記を正しく行うと、ソフトウェアは正常にインストールされます。
これで、インストールしたエミュレータアプリケーションを開き、検索バーを見つけてください。 今度は UniConverter(ユニコンバーター) を検索バーに表示し、[検索]を押します。 あなたは簡単にアプリを表示します。 クリック UniConverter(ユニコンバーター)アプリケーションアイコン。 のウィンドウ。 UniConverter(ユニコンバーター) が開き、エミュレータソフトウェアにそのアプリケーションが表示されます。 インストールボタンを押すと、アプリケーションのダウンロードが開始されます。 今私達はすべて終わった。
次に、「すべてのアプリ」アイコンが表示されます。
をクリックすると、インストールされているすべてのアプリケーションを含むページが表示されます。
あなたは アイコンをクリックします。 それをクリックし、アプリケーションの使用を開始します。
*簡単かつ高速な動画変換ソフト * Wondershare UniConverter(ユニコンバーター)は1000種類以上の形式に対応。動画や音声ファイルの変換、圧縮、編集、ダウンロード、DVDやCD書き込みなど、便利な機能が詰まった「万能」動画変換ソフト!最新のWindowsおよびmacOSオペレーティングシステムをサポートします。 * UniConverter(Mac版)が選ばれる理由 * 動画や音声ファイルを高速『形式変換』 * MP4, MOV, AVI, MKVなど1,000種類以上の形式に対応 * Apple/Android/VR機器/ゲーム機など様々なデバイス対応 *パワーアップした技術で劣化なく4K / 8K動画へ変換 * 30倍の速度でファイルの高速変換を可能 * 一度に複数のファイルを変換 * 動画・音声ファイルの品質や解像度など詳細設定が可能 1クリック『動画圧縮』 *動画の解像度、ビットレート、出力形式を調整して、動画サイズを小さく圧縮 *1,000種類以上の動画・音声形式に対応 *複数のファイルをまとめて一気に圧縮 *プレビュー機能で圧縮後の画質をチェック *1080P,4K/8KなどのHD動画の圧縮もサポート PCデスクトップ簡単『画面録画』 *デスクトップのフレームを動かすだけ簡単に範囲選択 *そのままの品質で録画&録音できウェブカメラも対応 *ゲームの実況配信やオンラインセミナーなどにも *システム音の収録ON/OFF切り替え、外付けマイク対応 *録画予約も簡単に設定可能 *録画「開始/終了」はボタンを1クリックするだけでOK *マーカー線、矢印などの図形、元に戻す/進む、など追加や編集が可能 他のアプリ&ソフト不要そのまま『DVD/CD作成』 *DVDに焼きたい動画・DVDフォルダ・ISOを追加 *無料デザインテンプレートをセレクト *MP4の動画をDVDに焼く(MPG, WMV, 3GP, FLVなど1000種類以上の形式に対応) 違いは多機能『ツールボックス』 *字幕編集:字幕抽出やテキスト挿入、編集も可能 *GIF作成:動画や画像からGIFアニメーション作成 *メディアメタデータ修正:手軽にメタデータを編集 *画像変換:画像や写真をPNG, JPEG, TIFFなどの形式へ変換 *CD作成:M4A, FLAC, MP3などの音声ファイルをCD書込み *VR変換:VRデバイス用に変換し動画をさらに楽しめる 簡単な操作ですぐに使える! *洗練された操作パネルで直感的な操作が◎ *自動的に変換してiTunesライブラリにファイル追加 *コピーまたはドラッグ&ドロップで動画を追加 *ファイル設定や保存先をカスタム アップデートおよびサポートサービス *購入した製品のアップデートを無料でサポート致します。 【各機能の詳しい説明やサポートはこちらから】 ガイド:https://uniconverter.wondershare.jp/guide/index-mac.html サポート:https://support.wondershare.jp 公式Twitter:https://twitter.com/UniConverterJP 公式サイト:https://uniconverter.wondershare.jp
ありがとございます。
ありがとう最高です。
使い心地最高
自分のLIVE映像をリッピング編集ソフトに適したファイルに変換出来て全くストレスが無くとても使いやすいです。
youtubeがダウンロードできません
職業柄仕事の効率を良くする為に思い切って購入しましたが、何かと使用するyoutubeがダウンロードできませんでした。 試用版だとできたのに購入したらできなくなるって… 現在サポートに問い合わせて対応待ちです
Does what it claims
There are more sophistacated alternatives but this has managed to convert everything I’ve given it to an iTunes friendly form. Of course, if Apple just let iTunes use VLC everything would be fine but...